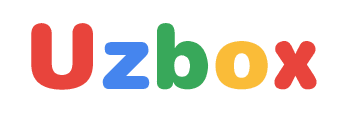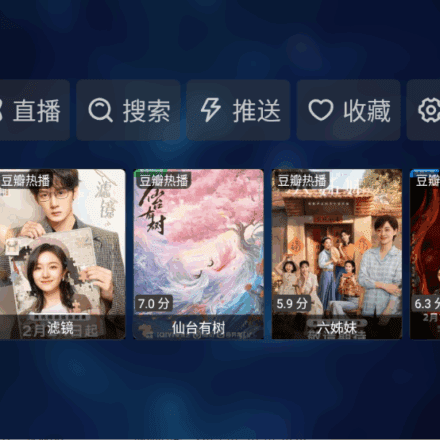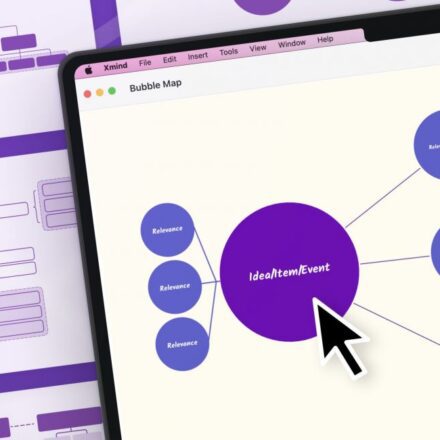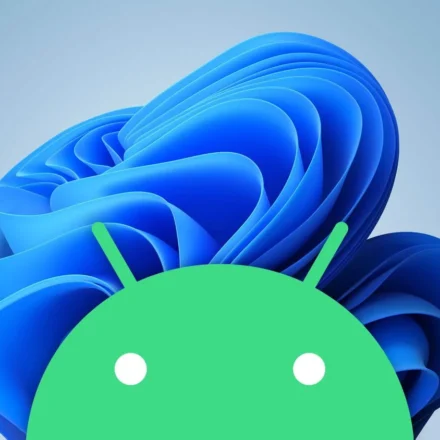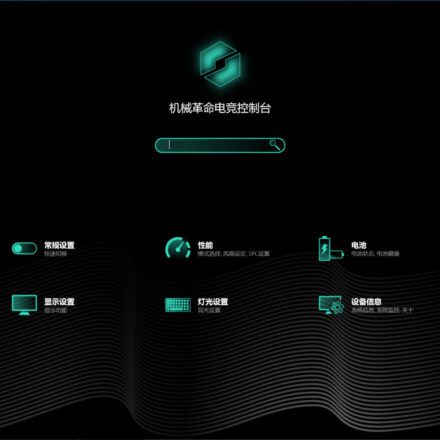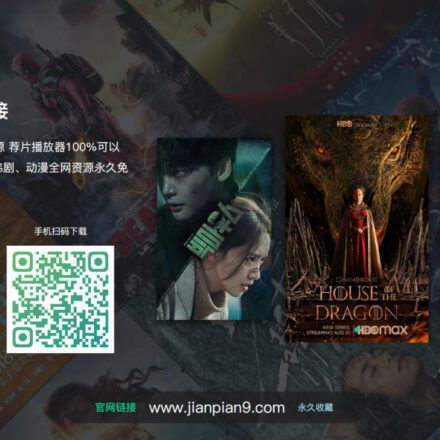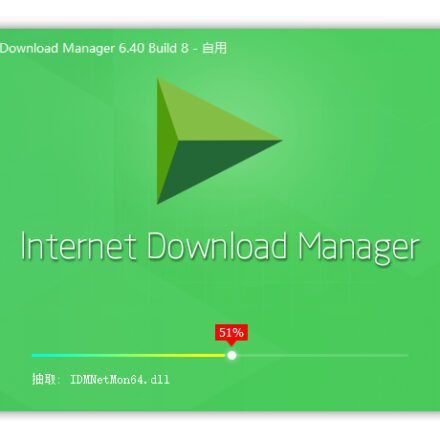Excellent software and practical tutorials
What is the Windows Registry
Maybe you've heardRegistry, but unless you've been in the registry before, it might seem daunting. Generally, computer users don't need to access the registry very often, but if your computer is running slower than usual or you're experiencing registry errors, you might want to learn how toWindows 10 and 11 cleaned up the registry.
The registry is part of a computer's operating system and contains and records almost everything on the computer. Often referred to as the "heart" of a computer, the registry stores information and settings for operating system configurations, user preferences, software programs, and hardware devices.
The longer we use our computers, the more we have to download, install, and update them. There's nothing wrong with downloading new programs or installing new updates, but it can end up slowing down your computer.
That's where the registry comes in. Every program, application, driver, utility, game, and downloaded data is stored in your operating system's registry. When the registry starts to overflow with unneeded information, it can actually cause your computer to freeze or become stuck. If done correctly, safe and frequent registry cleaning can help improve performance and prevent freezes and crashes.
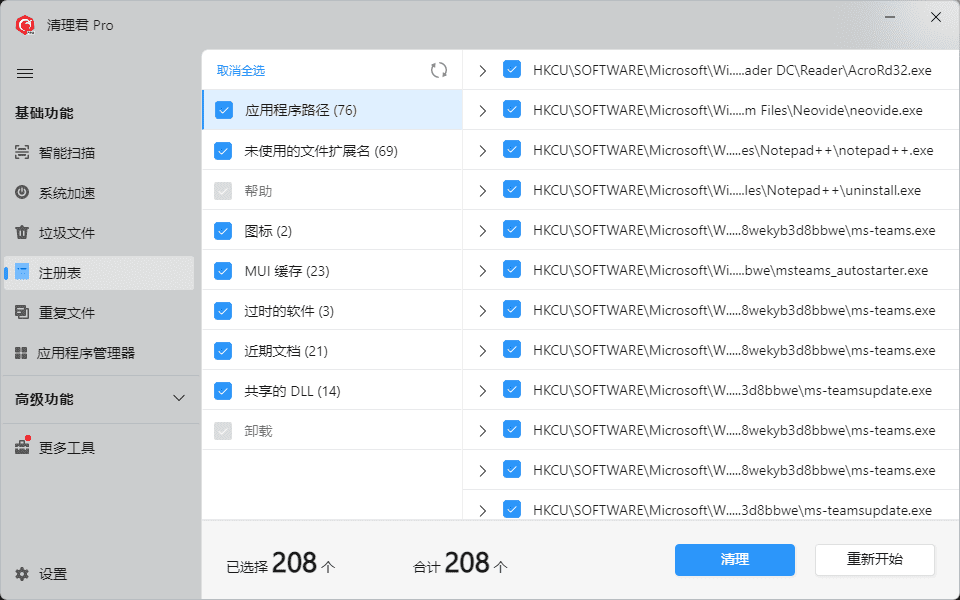
How to clean the registry in Windows 10 and 11
The most important thing to remember is that the registry is a very fragile component of your computer. If you manipulate it too much or incorrectly, it can cause your system to repeatedly report errors.appThis can lead to very serious consequences, such as failure to operate normally, system crash, etc. Therefore, you must be careful when cleaning the registry, especially when cleaning manually.
There are several different ways to clean your registry, including Windows toolandThird-party registry cleanersBefore you attempt to clean the registry,Backing up data and registryBacking up the registry can be helpful if you accidentally delete the wrong file that is critical to your computer's function.
Open Registry Editor
- Click "startbutton, then selectrun…”.
- Type regedit in the text input box.
- Press the "Enter" key or click the "OK" button.
Back up the registry
The registry editor is divided into two window panels. The left window is used to display the entire registry tree, and the right panel is used to display a single value.
- Before making any changes to the registry,BackupThe existing registry. This will give you a chance to undo changes if you make changes that affect or damage the operating system or installed software. (Backing up the registry is a very important step.A backup must be done before editing the registry).
- Click the "File" menu and select "Export".
- Select All in the Export Range panel.
- Select a location to save the backup file and enter a file name.
- Click Save.
Manually clean registry residues
- Find and remove old program registry information. Remove all the registry information of uninstalled programs in the list.
- Click the plus sign (+) button next to the HKEY_CURRENT_USER key (folder icon) to expand it.
- Expand the Software key.
- Find the key that contains the program name or the application developer (company name).
- Highlight the application's key.
- Press the "Delete key (Del)" to delete it.
- Search for applications by application name, executable file name, or folder name. If you have uninstalled some applications, delete all the information related to these programs in the registry.
- Press "Ctrl" and "f" at the same time to open the find dialog box.
- Enter keywords to search for programs.
- Click "OK" to proceed with the search. The keys or values found by the search that match your criteria should be highlighted.
- Select the highlighted key or value and press the Delete key (Del) to delete it.
- Press the "F3" key to find the next result that meets the conditions and repeat the above steps to delete the information.
Delete unnecessary startup items
Delete the startup items you don't want. Many commonly used programs, such asAdobeReader, Quicktime Player, and "Real Player" all install a registry value that loads a program updater or similar setting so that these programs automatically start every time you start Windows. If you want to remove these startup items:
- Using the method described above, expand the key and enter the following path: My Computer\ HKEY_LOCAL_MACHINE\ SOFTWARE\ Microsoft\ Windows\ Current Version.
- Highlight the Run key.
- Find the corresponding values in the right panel. They are shortcuts to some executable files.
- Select a value and delete it. If you don't know a value or can't guess which application it is associated with, you can search for it on Baidu, Google, or use a process search engine (such as "Process Library") to find it.
- Press the "Delete" key to delete it. If you want to delete multiple messages at once, hold down the "Shift" or "Ctrl" key and click the items you want to delete.
- Repeat the same operation in the HKEY_CURRENT_USER path. If an application is installed for "All Users", then it will place those startup items in the "Local Machine" folder. For software installed by the current user or a single user, they will be placed in the corresponding user's (User) folder.
- When the cleanup is complete, close the registry.
Disk Cleanup
Cleaning Windows 10 or Windows 11 One of the easiest ways to do this is to startDisk CleanupThis utility comes pre-installed with the operating system and can help uninstall and clean up old and unnecessary files. Remember, Disk Cleanup actuallyDoes not clean the registry directly, but it canCleaning and DeletionThere may still be files with data in the registry. When you perform a disk cleanup, registry data items are usuallydeleteTo keep your computer running smoothly and maintain performance,It is best to perform disk cleanup regularly.
- according to"start " and type Disk Cleanup in the search bar
- Click on Apps
- Once the application opens, a window will appear, select the Windows C: drive and click OK
- After the tool finishes scanning, clickClean up system files
- Click OK again (this will prompt a second scan with additional options)
- After the scan is complete, you can browse for more files that can be deleted
- Click OK
Windows DISM
Another method that can help improve registry health is DISM for Windows. According to Microsoft, Deployment Image Servicing and Management (DISM.exe) is a command-line tool that can be used to service and prepare Windows images for system errors. DISM can help repair any issues that may be related to corrupted registry keys and can significantly reduce registry issues on your PC.
Third-party software applications
If you are worried about the trouble caused by manually cleaning the Windows 10 or Windows 11 registry, then using a third-party registry cleaning application is a very wise choice, saving a lot of research efforts on your own, and can ensure that the registry cleaning is safe and effective.Registry Cleaning SoftwareYou can safely clean the Windows registry to improve your PC's performance. We encourage everyone to run a Windows registry cleaner after using your PC for a while, but it's essential when noticeable slowdowns or other problems occur.
- Download and install Cleaner One Pro from the Microsoft Store
- Run Cleaner One Pro
- In the main panel, click Registry
- Scan and clean invalid registry files.
The above are some methods for cleaning the registry. If you clean the registry manually, it is recommended that you be cautious. If you feel unsure, it is recommended to directly use automatic cleaning software such as cleaner one pro to maintain the stability and performance of the system.