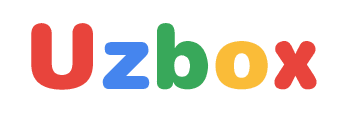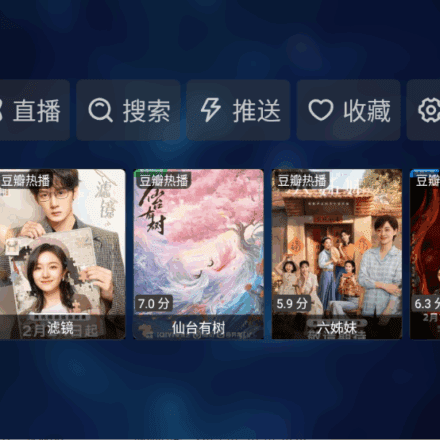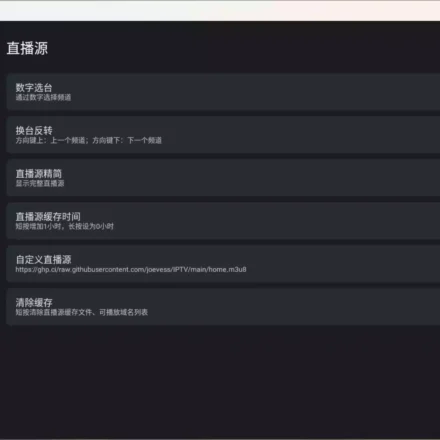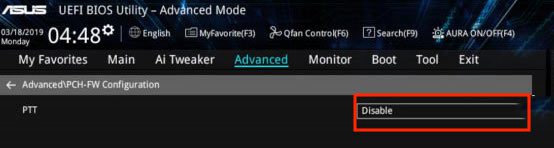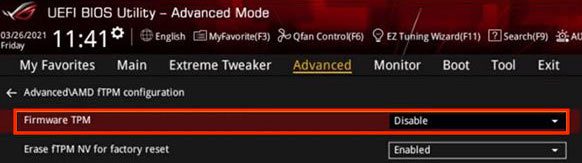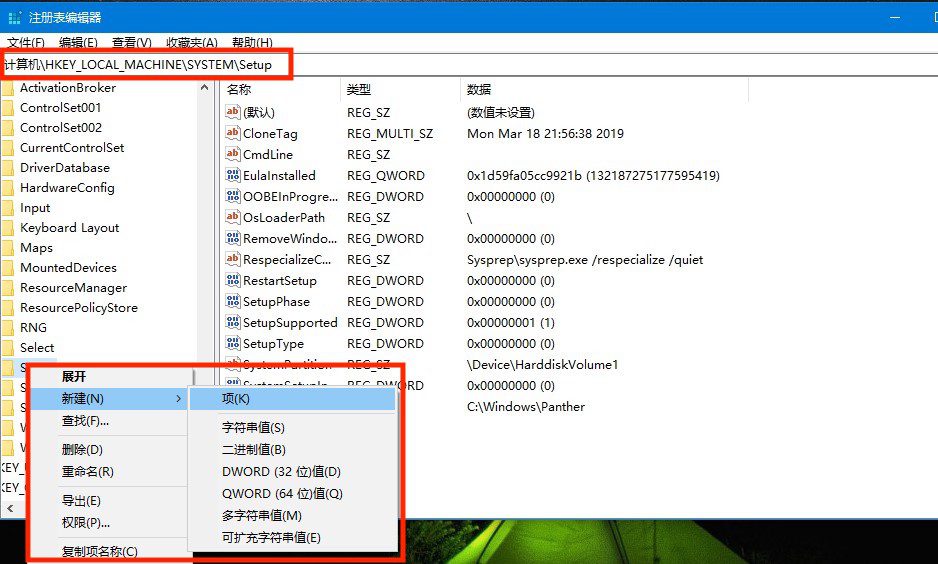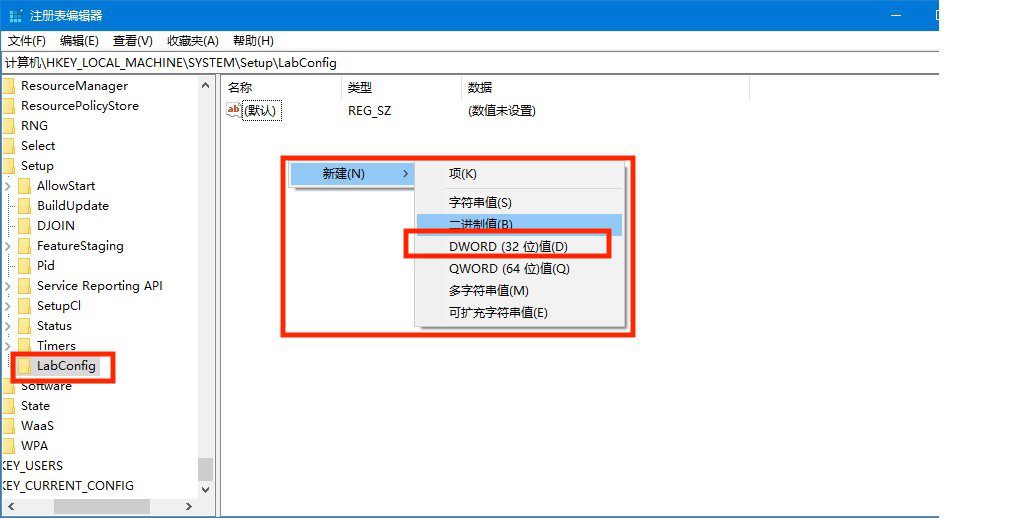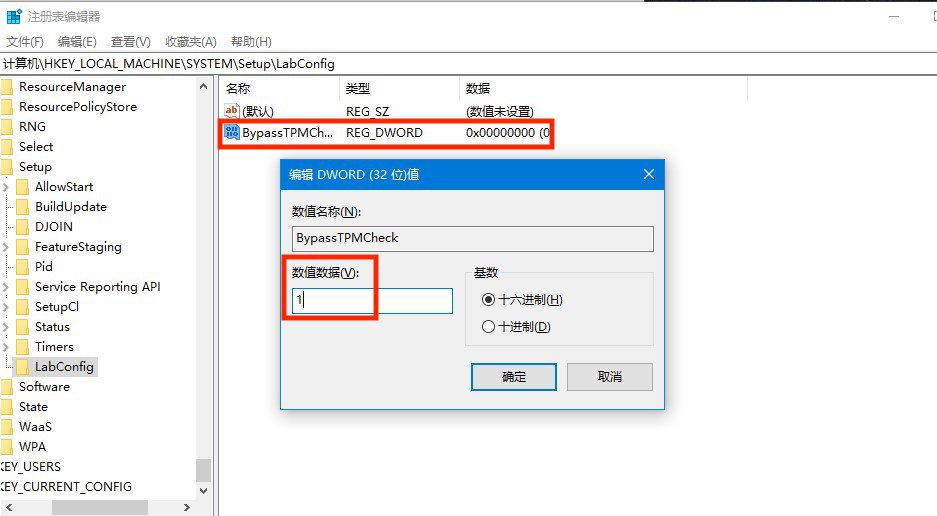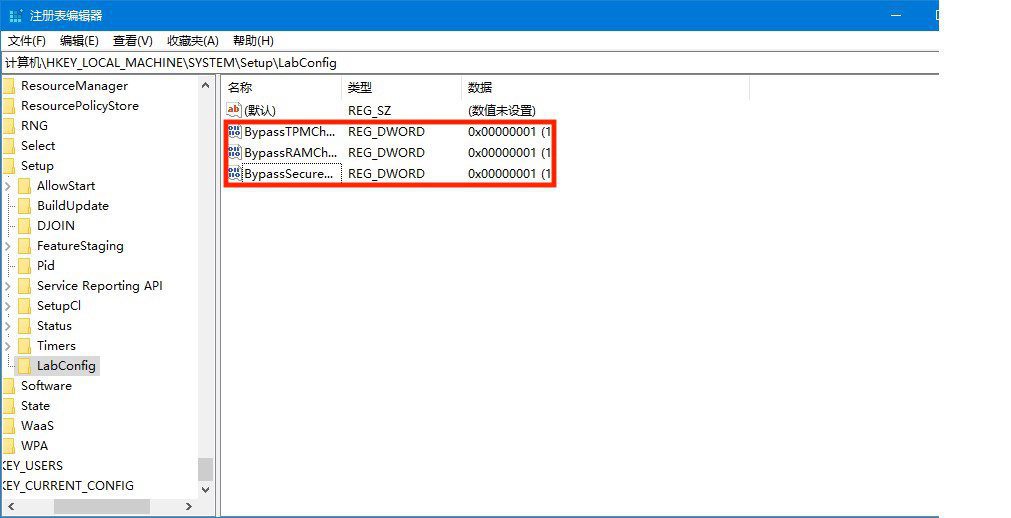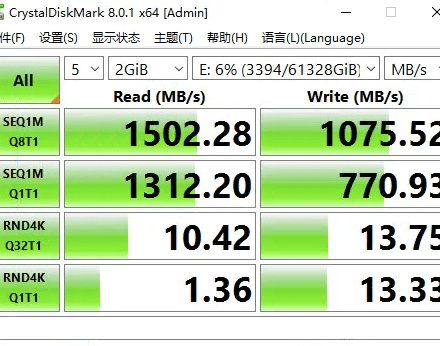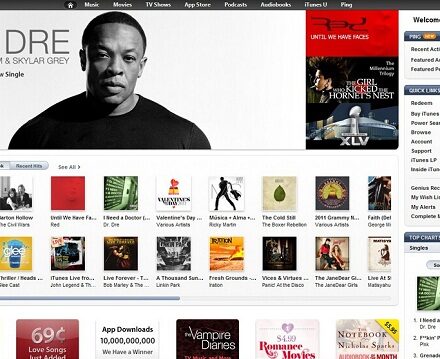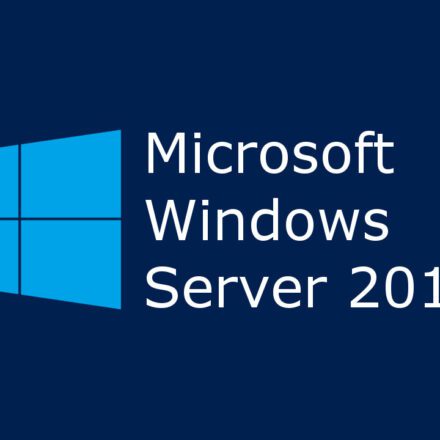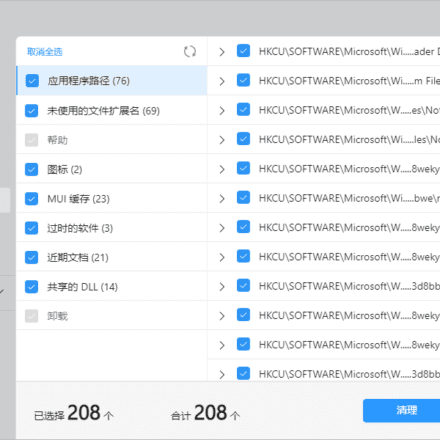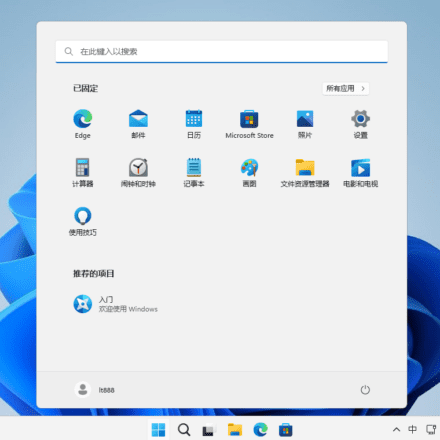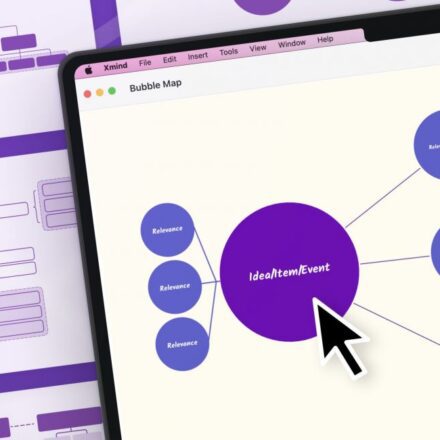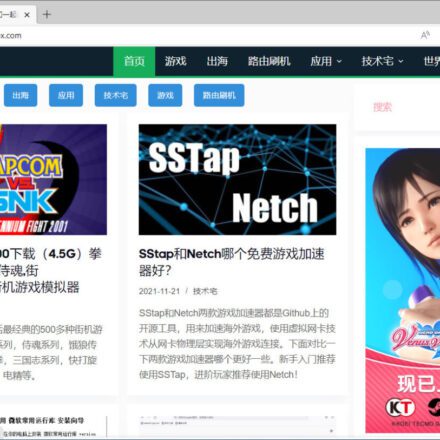精品软件与实用教程
安装windows11时弹出“This PC can't run Windows 11-此台电脑无法运行Windows 11”提示,相当一部分原因是电脑不支持TPM2.0。Windows 11将TPM 2.0设定为必需的配置要求之一,导致很多老机(尤其是2016年以前的)无法升级。不支持TPM2.0的电脑也不是没办法安装windows11,本文将介绍3种办法帮你顺利升级。
检查TPM状态
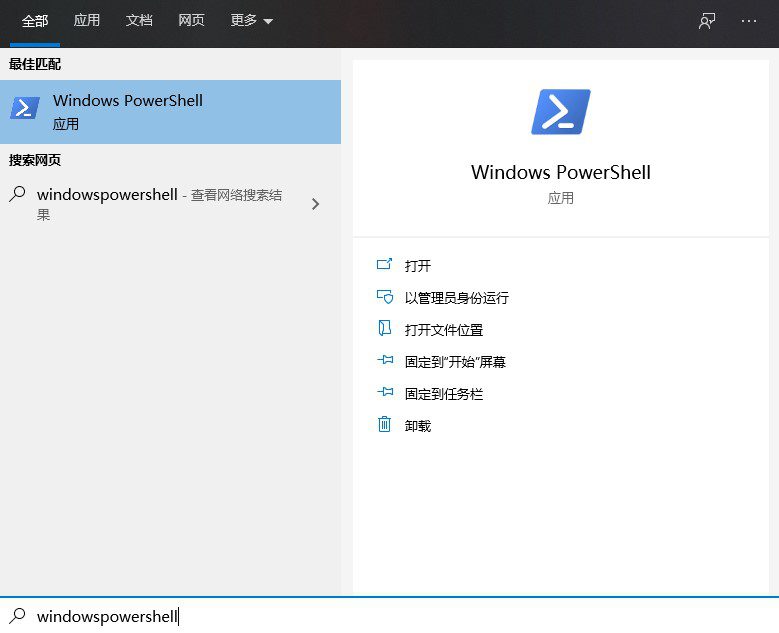
第一步:在任务栏搜索“Windows Powershell”,选择“以管理员身份运行”。
第二步:键入命令:get-tpm,回车运行。图片中显示TpmPresent和TpmReady的状态均为False,说明该计算机不支持TPM。

第三步:点击运行或者按下Win + R,输入命令:tpm.msc,回车打开TPM管理窗口。
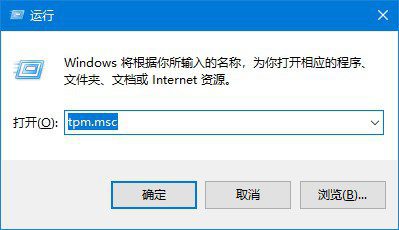
第四步:这里可以显示你的计算机是否搭载了TPM,找不到兼容的TPM,代表您当前的电脑不支持TPM。
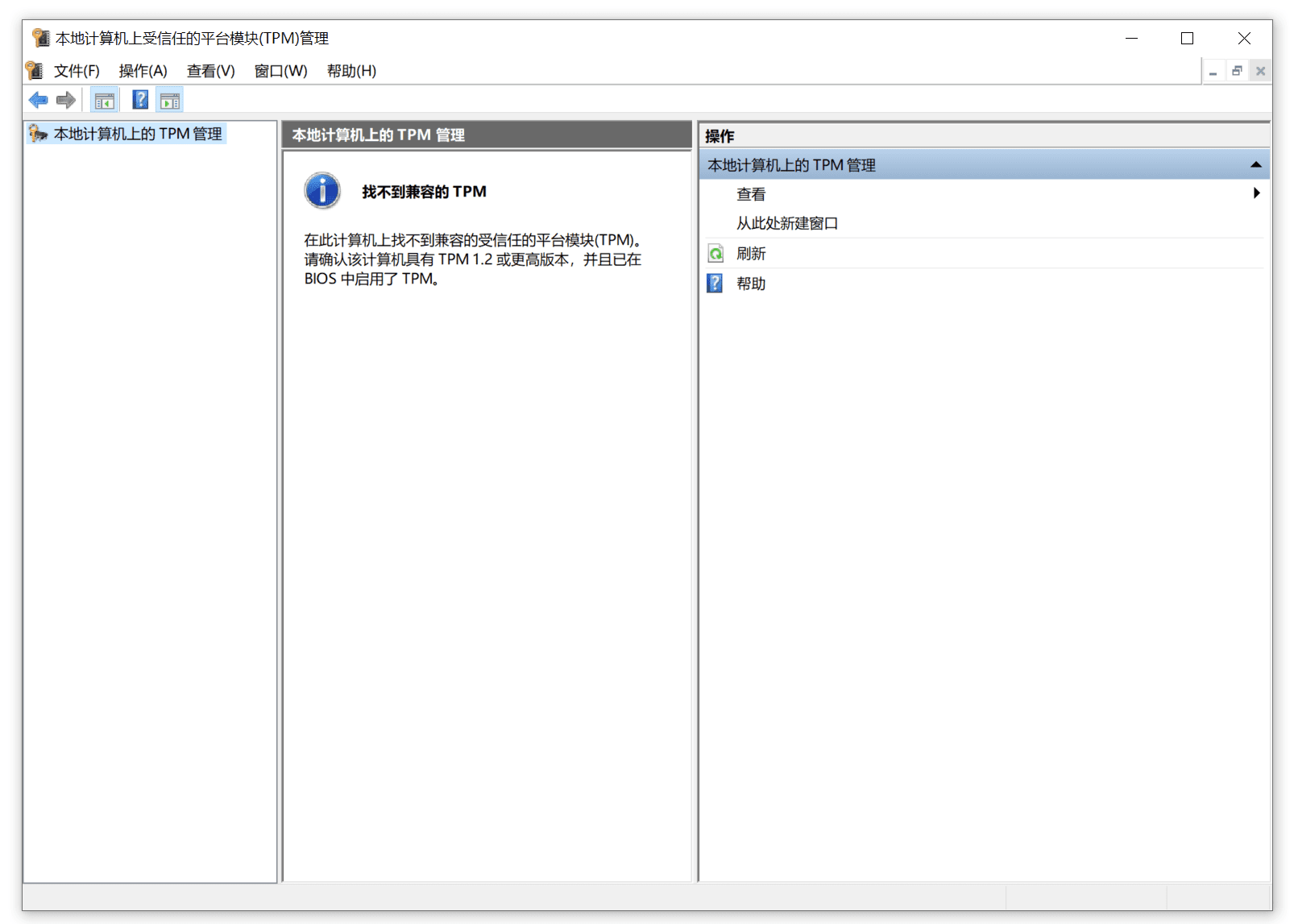
在 BIOS 菜单中启用 TPM
Intel CPU的PC机如何启用TPM
不同制造商生产的主板的TPM设置菜单位置相同,都在BIOS–Advanced–PCH-FW Configuration下。以华硕Intel主板为例:
- 重新启动电脑,在启动过程中,按 F1、F2、F10、F11、DEL打开BIOS或 UEFI 菜单。这取决于你的电脑主板制造商,需要在用户手册或制造商网站中查看。
- 按下F7进入高级模式,依次点击Advanced(高级)——PCH-FW ——ConfigurationPTT Configuration
- 将TPM Device Selection选项设置改为PPT(在有些主板中,是将disable改为enable),即可开启TPM。

- 按F10保存设置,并按ESC退出,重启PC即可。
AMD CPU的PC机如何启用TPM
- 重新启电脑,在启动过程中,多次按F2或Del打开BIOS菜单。同理,按键也取决于你的电脑主板制造商
- 按下F7进入高级模式,点击AMD FTPM configuration
- 将AMD fTPM switch的选项改为Enabled 即可开启TPM

- 按F10, 并按ESC退出,重启PC即可
替换文件跳过TPM检测
- 准备好win11 ISO 镜像文件。
- 【点击此处】下载win10 ISO 镜像中的appraiserres.dll文件,替换掉win11系统镜像中的同位置同名文件。提取码c8ag
- 重新创建 win11 ISO 镜像,需要借助第三方工具(例如Rufus或 AnyBurn),再次运行安装文件,即可跳过TPM检测安装win11。
修改注册表
- 在任务栏搜索regedit,运行注册表编辑器
- 输入 “HKEY_LOCAL_MACHINE\SYSTEM\Setup”,回车运行
- 右键单击Setup文件夹-新建-项

- 将文件夹命名为 “LabConfig “回车运行,在右侧空白处右键-新建-添加DWORD(32位)值

- 将它命名为 “BypassTPMCheck “,双击打开,将数值数据设为1。

- 重复上两步骤操作,分别新建“BypassRAMCheck”和“BypassSecureBootCheck”数值都设为1。

- 退出注册表编辑器,回到 “这台电脑不能运行Windows 11 “提示窗口。点击左上角的返回按钮,就可以重新安装win11了。
TPM芯片是一种安全的加密处理器,windows系统的许多安全功能都是靠它支持的。它可以帮助用户生成、存储和限制加密密钥使用等等操作,防止恶意软件篡改TPM的安全功能,包括测量启动、Windows Hello(比如人脸或指纹启动)、Secure BIO、Windows Defender System Guard和Device Health Attestation。没有TPM芯片这些功能都无法正常使用,电脑安全性可能会受到影响。
因此,绕过TPM安装windows11并不是很好的选择。您最好安装一个独立的TPM 2.0模块。未来Windows系统可能会更加依赖TPM,我们无法确认微软将来会不会完全禁止绕过TPM安装Windows系统。
在电脑上启用 TPM 2.0
本文适用于无法升级到 Windows 11,因为他们的电脑当前未启用 TPM 2.0 或其电脑能够运行 TPM 2.0,但并未设置为运行 TPM 2.0。 如果你不熟悉此级别的技术详细信息,我们建议你查阅电脑制造商的支持信息,获取特定于你的设备的更多说明。
过去 5 年交付的大多数电脑能够运行 TPM 2.0 版本 2.0 (TPM 2.0) 。 需要 TPM 2.0才能运行Windows 11,作为安全相关功能的重要构建基块。 TPM 2.0 用于Windows 11功能,包括用于标识保护Windows Hello BitLocker 用于数据保护。
在某些情况下,无法将能够运行 TPM 2.0 的 PC 设置为这样做。 如果正在考虑升级到 Windows 11,请检查以确保在设备上启用了 TPM 2.0。 例如,构建自己的电脑时所使用的大多数零售电脑设备在默认情况下会关闭 TPM,即使它几乎可以启用。
选项 1:使用Windows 安全中心应用
- 运行设置> 更新&安全> Windows 安全中心>设备安全性
- 如果在此屏幕上未看到"安全处理器"部分,则你的电脑可能有已禁用的 TPM。 有关详细信息 ,请参阅如何启用 TPM,或查看电脑制造商的支持信息获取说明。 以启用 TPM。 如果能够启用 TPM,请完成下一步,验证其是否为 TPM 2.0。
- 如果在"安全处理器"下看到"安全处理器详细信息"选项,请选择该选项并验证规范版本为 2.0。 如果小于 2.0,则设备不符合Windows 11要求。
选项 2:使用 Microsoft 管理控制台
- 按 [Windows 键] + R或选择"开始">运行 "。
- 键入"tpm.msc" (请勿使用引号) 选择"确定"。
- 如果看到一条消息,指出"找不到兼容的 TPM",则你的电脑可能有已禁用的 TPM。 有关详细信息,请参阅如何启用 TPM,或查看电脑制造商的支持信息,了解有关启用 TPM 的说明。 如果能够启用 TPM,请完成下一步,验证其是否为 TPM 2.0。
- 如果看到一条消息,确认 TPM 已准备就绪,请查看TPM制造商信息下的规范版本,验证其为 2.0。 如果低于 2.0,则设备不符合Windows 11要求。
如何启用 TPM
如果需要启用 TPM,这些设置通过 UEFI BIOS (电脑固件) 管理,并因设备而异。 可以通过选择以下选项来访问这些设置 :设置>"&"恢复>">重启"。
从下一屏幕中,选择"排查> UEFI固件>"设置>"高级选项"以进行更改。 这些设置有时包含在 UEFI BIOS 中标记为"高级、安全"或"受信任的计算"的子菜单中。 启用 TPM 的选项可能标记为"安全设备、安全设备支持、TPM 状态、AMD fTPM开关、AMD PSP fTPM、IntelPTT或 Intel平台信任技术"。
如果不确定如何对 TPM 设置进行所需的更改,建议查看电脑制造商的支持信息或联系其支持组织。 下面是一些电脑制造商的信息链接,可帮助你入门:
Microsoft Surface关于 Windows 11 的常见问题
Windows 11和安全启动
本文适用于由于电脑当前无法安全启动而无法升级到 Windows 11的用户。 如果你不熟悉此级别的技术详细信息,我们建议你查阅电脑制造商的支持信息,获取特定于你的设备的更多说明。
安全启动是一项重要安全功能,旨在防止在电脑启动时加载恶意软件, (启动) 。 大多数现代电脑都支持安全启动,但在某些情况下,可能有一些设置导致电脑似乎无法安全启动。 这些设置可以在电脑固件中更改。 固件通常称为 BIOS (基本输入/输出系统) ,是在首次打开电脑Windows启动的软件。
若要访问这些设置,可以查阅电脑制造商的文档或按照以下说明操作:运行设置 > Update & Security > Recovery,然后选择"高级启动"下的"立即重启"。 从下一屏幕中,选择"排查> UEFI固件>"设置>"高级选项"以进行更改。
若要更改这些设置,需要将电脑启动模式从启用为"旧版"BIOS 模式 (也称为"CSM"模式) 切换到 UEFI/BIOS (统一可扩展固件接口) 。 在某些情况下,有选项可同时启用 UEFI 和旧版/CSM。 如果是这样,则需要选择 UEFI 作为第一个或唯一选项。 如果您不确定如何进行必要的更改以启用 UEFI/BIOS,建议您查看电脑制造商在网站上的支持信息。下面是一些指向某些电脑制造商的信息的链接,可帮助你入门:
虽然将 Windows 10 设备升级到 Windows 11 的要求只是电脑通过启用 UEFI/BIOS 支持安全启动,但还可以考虑启用或启用安全启动,以便提高安全性。