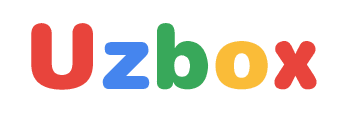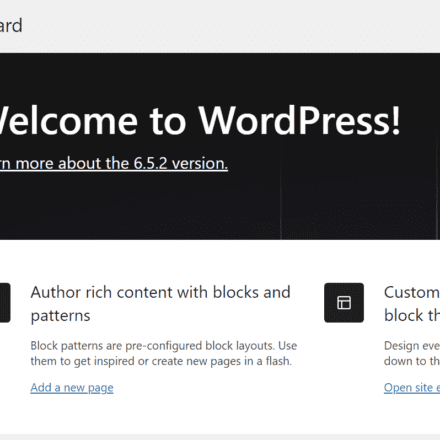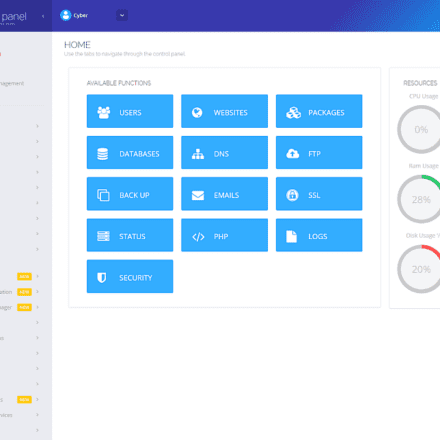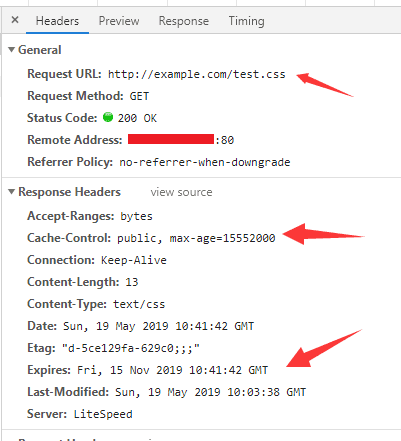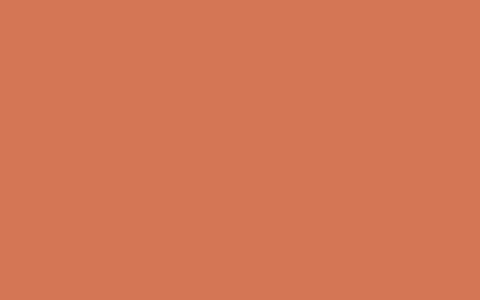Xshell配置SSH 使用SSH登录Linux提供两种认证方式:口令(密码)认证方式和密钥认证方式。其中口令(密码)认证方式是我们最常用的一种,密钥公钥 Public key 是目前比较安全的连接方式,没有密钥谁也无法连接服务器,如何在服务器上设置 Linux免密码登录 的密钥链接呢?下面给大家介绍密钥认证方式登录到linux的方法。
使用密钥登录分为3步:
- 生成密钥(公钥与私钥);
- 放置公钥(Public Key)到服务器~/.ssh/authorized_key文件中;
- 配置ssh客户端使用密钥登录。
1.1 生成密钥(公钥与私钥)
打开Xshell,在菜单栏点击“工具”,在弹出的菜单中选择“(新建用户密钥生成向导)”,如下图:
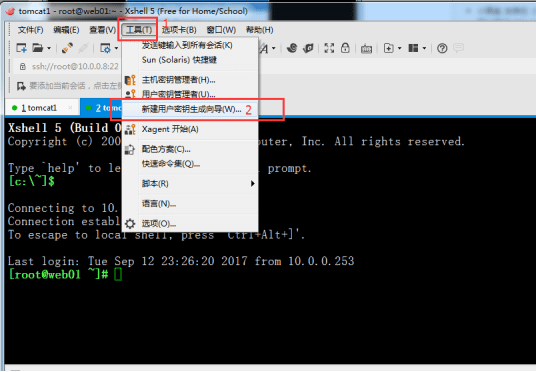
弹出“新建用户秘钥生成向导”对话框,在“秘钥类型”项选择“RSA”公钥加密算法,“秘钥长度”选择任意密钥长度,长度越长,安全性越高,如下图:
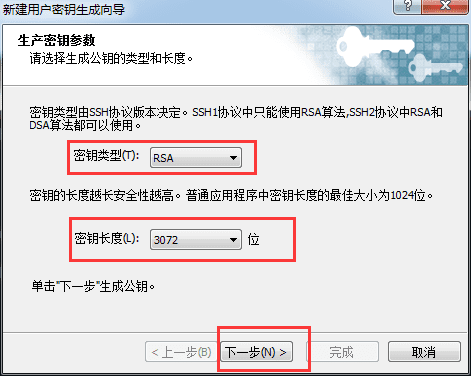
点击“下一步”,等待密钥生成
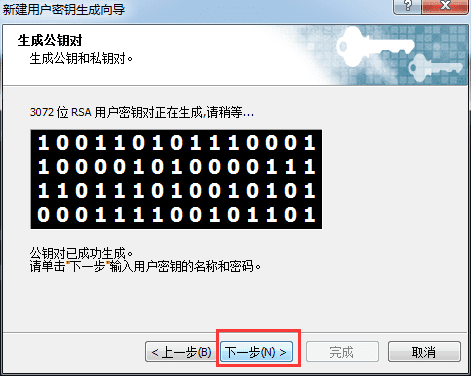
继续下一步,在“秘钥名称”中输入Key的文件名称,我这里为“id_rsa_2048(2)”;在“加密密码”处输入一个密码用于加密私钥,并再次输入密码确认,如下图:
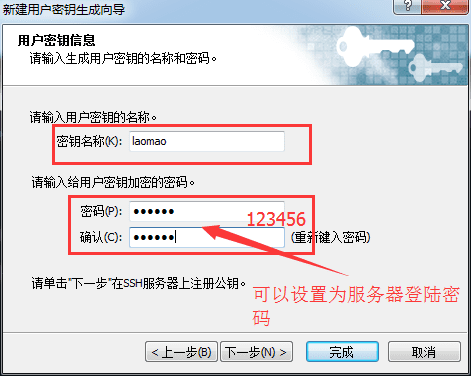
点击“下一步”,密钥生成完毕(Public key Format选择SSH2-OpenSSH格式),这里显示的是公钥,我们可以复制公钥然后再保存,也可以直接保存公钥到文件,如下图。
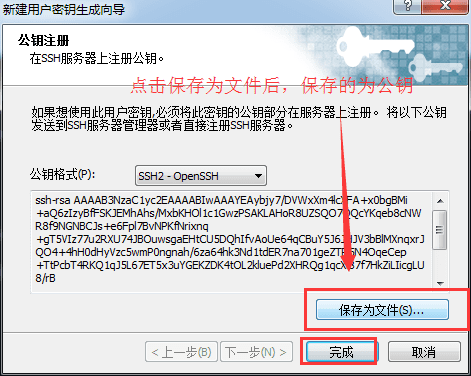
点击“保存为文件”按钮,将公钥(Public key)保存到磁盘,文件名为“laomao”,备用。最后点击“完成”即可。
公钥保存完后,接下来为私钥文件。点击“导出”,导出为私钥文件,用来打开刚才的公钥。请妥善保管。
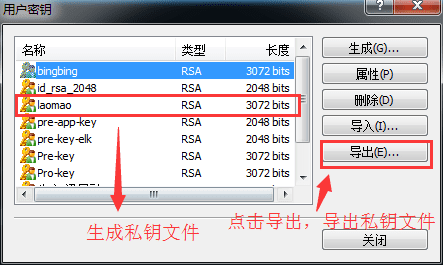
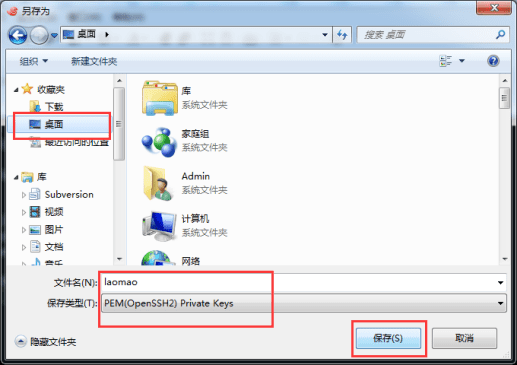
点击“保存”后,会弹出一个框,输入刚才设置的密码123456.在点击“确定”即可。
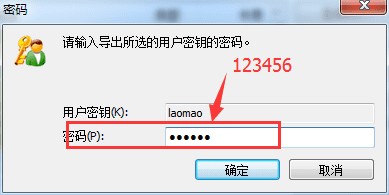
1.2 放置公钥(Public Key)到服务器~/.ssh/authorized_key文件中
上面的步骤只是生成了公钥和私钥的过程,接下来就是要将刚才生成的公钥放到要管理的服务器上。
使用到Xshell登录到服务器,进入到“/root/.ssh/”目录,运行rz命令(如果没有rz命令,运行yum install lrzsz安装),将key.pub发送到服务器,
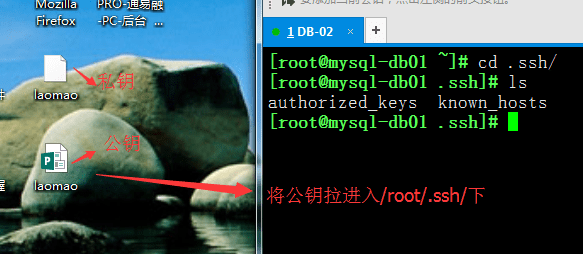
然后运行如下命令,将公钥(Public Key)导入到“authorized_keys”文件:
[root@mysql-db01 ~]# cd .ssh/ [root@mysql-db01 .ssh]# ls authorized_keys known_hosts [root@mysql-db01 .ssh]# rz -E rz waiting to receive. [root@mysql-db01 .ssh]# ls authorized_keys known_hosts laomao.pub [root@mysql-db01 .ssh]# cp authorized_keys authorized_keys.bak [root@mysql-db01 .ssh]# cat laomao.pub >authorized_keys [root@mysql-db01 .ssh]# cat authorized_keys ssh-rsa AAAAB3NzaC1yc2EAAAABIwAAAYEAybjy7/DVWxXm4lcXFA+x0bgBMi+aQ6zIzyBfFSKJEMhAhs/MxbKHOl1c1GwzPSAKLAHoR8UZSQO7QQcYKqeb8cNWR8f9NGNBCJs+e6Fpl7BvNPKfNrixnq+gT5VIz77u2RXU74JBOuwsgaEHtCU5DQhIfvAoUe64qCBuY5J6JHJV3bBlMXnqxrJQO4+4hH0dHyVzc5wmP0ngnah/6za64hk3Nd1tdER7na701geZTR5N4OqeCep+TtPcbT4RKQ1qJ5L67ET5x3uYGEKZDK4tOL2kluePd2XHRQg1qcXl87f7HkZiLIicgLU8/rB+LyUOJzywTVHvmTWTPDS1u6RmAQSLh/4VU0vEks7bIj7xTCaKjuO6UgHvxPZL1BQWj8tY6fzerdndVM5bORkAHgZ67ZJK6X+Zui4fHTkxSQ/gvzOgBylhSL3Tyc1PRlVO8L7bl9r36x7hlACHr0BrqpenrkxdMmrR4i4RoOrYaijXoPhvg5uWH+rSeUbZDDEw7S/F[root@mysql-db01 .ssh]# [root@m01 .ssh]# chmod 600 authorized_keys [root@m01 .ssh]#
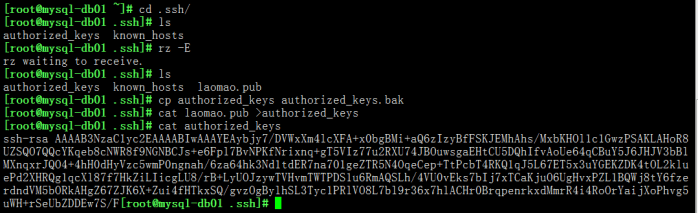
1.3 配置ssh客户端使用密钥登录
打开Xshell,点击“新建”按钮,弹出“New Session Properties”对话框,在“连接”栏目中,输入刚刚配置好公钥(Public Key)的IP地址和端口,如下图所示:
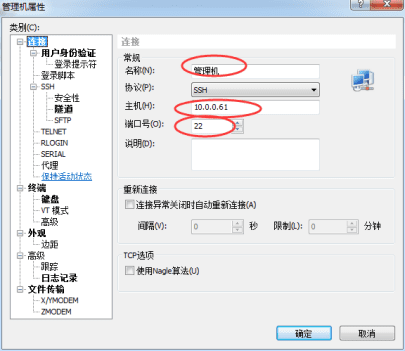
在用户身份认证的窗口输入认证方法为“public key”
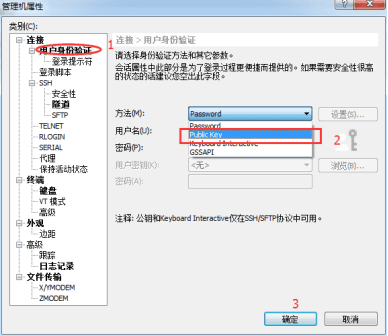
从用户秘钥出选择刚生成的私钥文件,并在下面的密码框中输入刚才设置的密码123456(可以和系统登陆密码不一样) 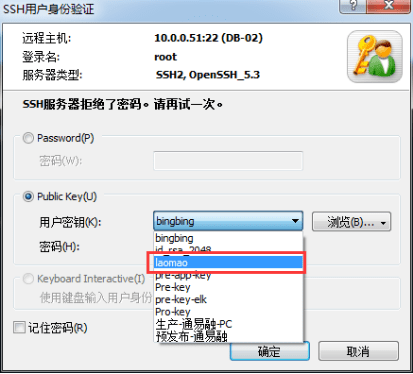
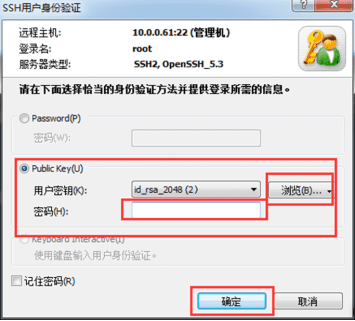
现在就可以使用公钥登陆了,浏览选择用户秘钥位置,然后输入上面刚刚设置的密码“123456”,点击“确定”,即可登陆。 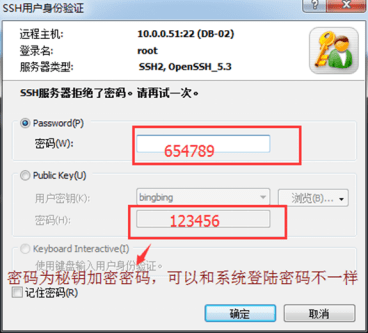
经过了上面的ssh秘钥配置后,我们就可以通过在Publish over SSH插件中使用秘钥来管理服务器了。注意,服务器上存放的是上面生成的公钥,Jenkins上存放的是生成的私钥文件。