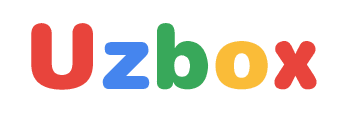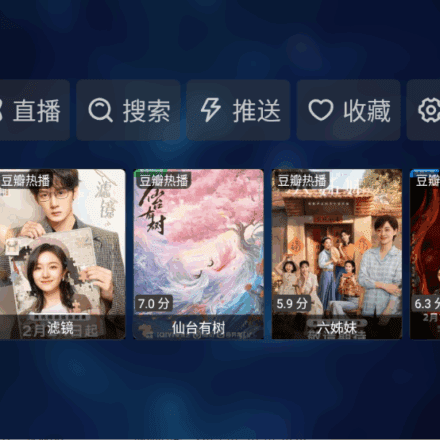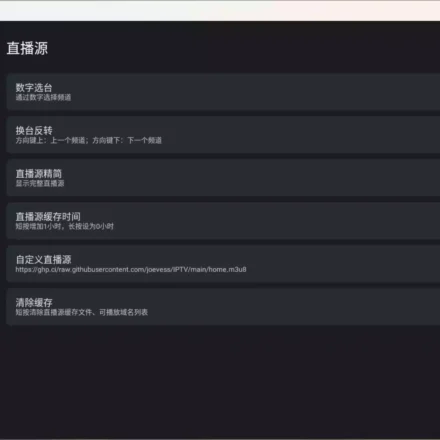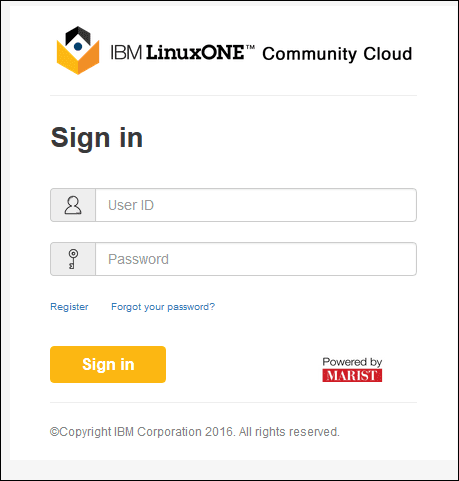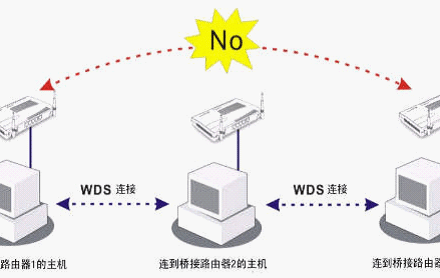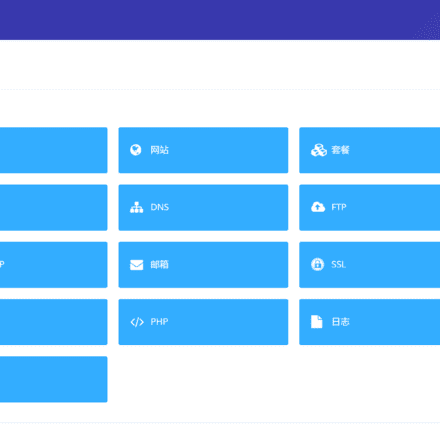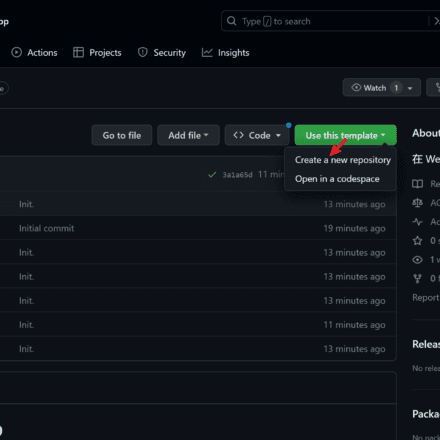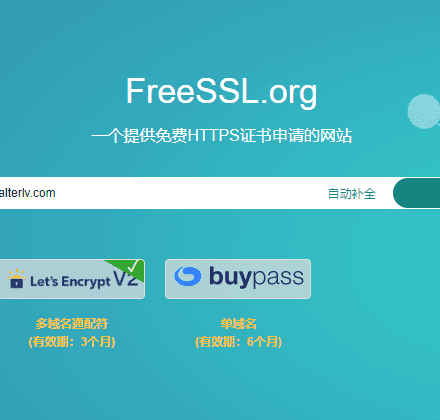精品软件与实用教程
IBM LinuxONE 虚拟服务器部署指南
概述
本教程将引导您完成访问 LinuxONE 社区云、部署虚拟服务器以及在您的项目或快速入门指南之一中开始使用它的步骤。
步骤
请求访问 LinuxONE 社区云
首次设置
部署您的 LinuxONE 虚拟服务器
登录您的 LinuxONE 虚拟服务器
步骤 1. 请求访问 LinuxONE 社区云。
在浏览器中,转到LinuxONE 社区云网站。

单击“在 LinuxONE 社区云上试用虚拟机”。
填写注册表上的必填字段。注意:如果您获得了活动代码,请输入,如果没有,请留空)

单击“请求试用”即可完成注册。

检查您的电子邮件,查看类似下图的注册确认信息。您需要此电子邮件中的用户 ID 和密码才能登录自助服务门户。

首次设置
输入您的用户 ID和注册时创建的密码。
单击“登录”。

- 现在也是创建或导入 SSH 密钥的好时机。部署 Linux 实例需要 SSH 公钥。只有使用与公钥匹配的私钥才能访问实例。您可以立即生成一个,也可以等到部署第一个实例时再生成。
单击页面左上角的虚拟服务器。
接下来,单击主页右上角的您的用户名。
选择管理 SSH 密钥对。

如果您已经拥有一个想要在此云中使用的公共 SSH 密钥:
单击“导入”。
输入此密钥的密钥名称。
浏览本地文件系统以选择公钥路径。
单击“上传您的公钥”。

如果您想创建一个新的 SSH 密钥对:
单击“创建”。
输入此密钥的密钥名称。
单击“创建新密钥对”。
会出现一个弹出窗口,要求您保存yourkey.pem文件。这是您的私钥。请将其保存到安全的位置。此操作完成后,将无法检索此密钥。单击“确定”保存文件。


部署您的 LinuxONE 虚拟服务器
- 转到主页、服务目录部分和虚拟服务器服务。
单击“管理实例”。

单击“创建”。

您的虚拟服务器类型将自动为“通用虚拟机”。
提供此实例的详细信息。
- 实例名称,不包含任何空格或特殊字符。
选择所需的 Linux 映像。

选择口味(目前只有一种)。

选择要使用的 SSH 密钥。

确认所有信息正确后,单击“创建”。

- 现在,您的实例将显示在实例列表中,并开始启动。此过程大约需要 5 到 10 分钟。
登录您的 LinuxONE 虚拟服务器
从 Mac OS X 或 Linux 使用终端
- 打开终端应用程序。
- 确保您拥有用于部署服务器的 SSH 私钥。
- 如果还没有,请将此密钥的权限位更改为 600。
# chmod 600 /path/to/key/keyname.pem
- 使用 SSH 访问 Linux 客户机。
- 用户ID:linux1
-i让 SSH 知道使用哪个身份文件来访问 Linux 客户机。- Serveripaddress:这是从LinuxONE社区云的管理实例页面记下来的。
# ssh –i /path/to/key/keyname.pem linux1@serveripaddress
从 Windows 使用 PuTTY
- 设置 PuTTY 以使用服务器的 SSH 密钥。请参阅在 Windows 上设置 PUTTY 以使用 ssh 私钥教程。
- 以linux1用户ID登录。
关于您的服务器的重要说明:
- 您必须使用 SSH 私钥以用户“linux1”身份登录。不允许进行任何修改(例如,使用密码验证)。
- 出于安全原因,禁用用户“root”登录。不允许进行任何修改。
- 您可以使用“sudo”来执行需要 root 权限的命令。
- 您的虚拟服务器没有备份。最终用户有责任备份所有关键数据。
- 防火墙通过 iptables 规则启用。默认情况下,只有 SSH 端口是开放的。如果您需要打开其他端口,请使用 iptables 修改防火墙规则。要检查当前启用的 iptables 规则,请发出以下命令:
# sudo iptables -L
对于 SLES:
# sudo iptables -I INPUT -p tcp --dport <port#> -j ACCEPT
如果要永久保留更改,请发出以下命令:
# sudo bash -c "iptables-save > /etc/linuxone/iptables.save"
注意:如果您想使用像 firewalld 这样的防火墙管理工具,您需要删除保存的 iptables 文件。
对于 RHEL:
# sudo iptables -I INPUT -p tcp --dport <port#> -j ACCEPT
如果要永久保留更改,请发出以下命令:
# sudo bash -c "iptables-save > /etc/sysconfig/iptables.save"
注意:如果您想使用像 firewalld 这样的防火墙管理工具,您需要删除保存的 iptables 文件。
对于 Ubuntu:
# sudo iptables -I INPUT -p tcp --dport <port#> -j ACCEPT
如果要永久保留更改,请发出以下命令:
# sudo bash -c "iptables-save > /etc/iptables/rules.v4"
注意:如果要使用 ufw 等防火墙管理工具,则需要删除保存的 iptables 文件。