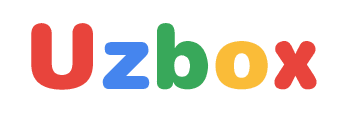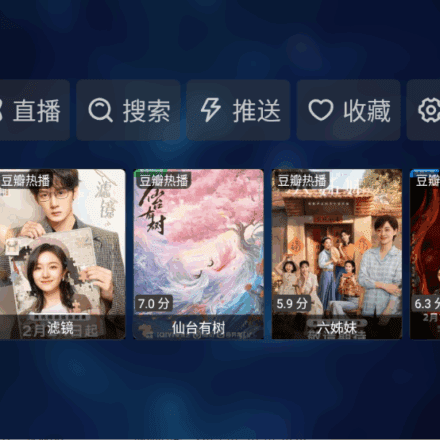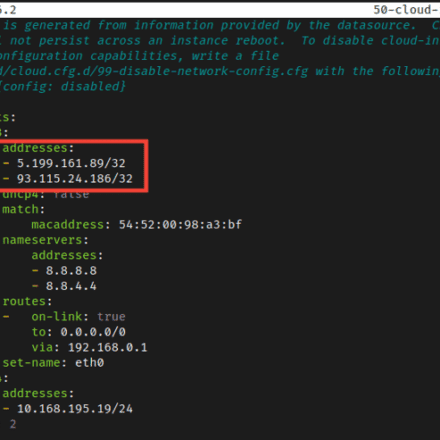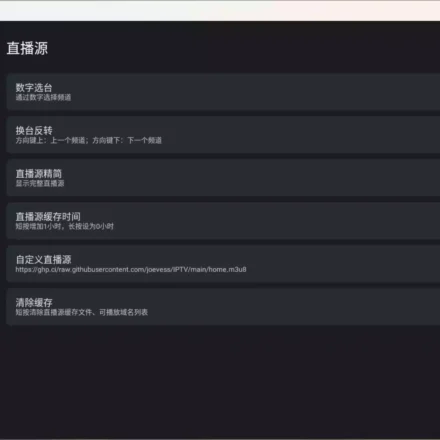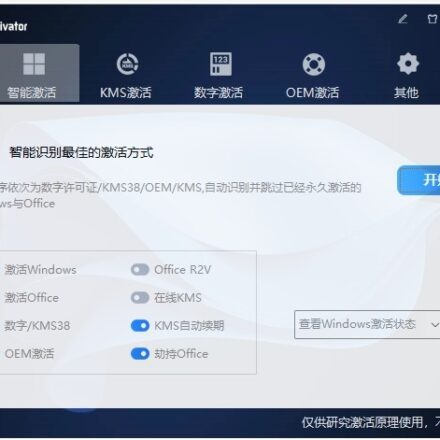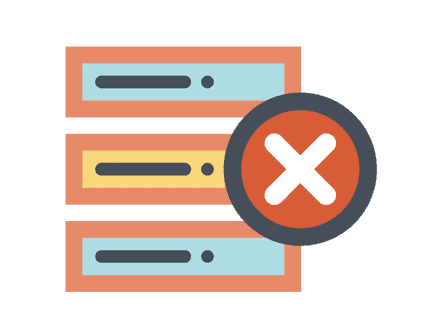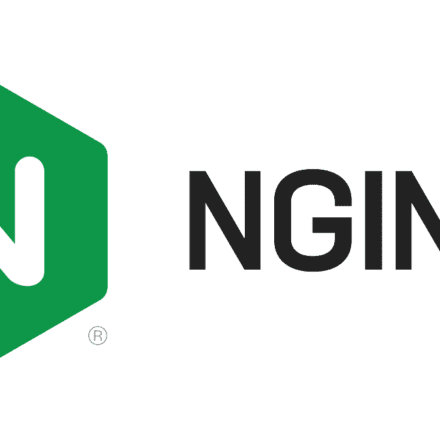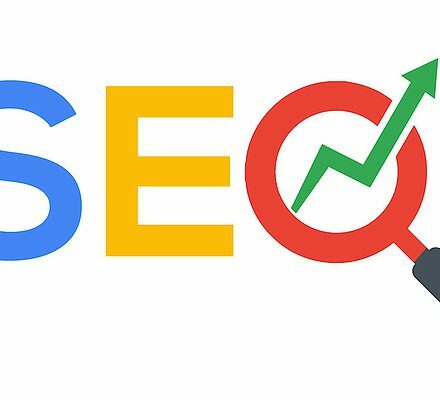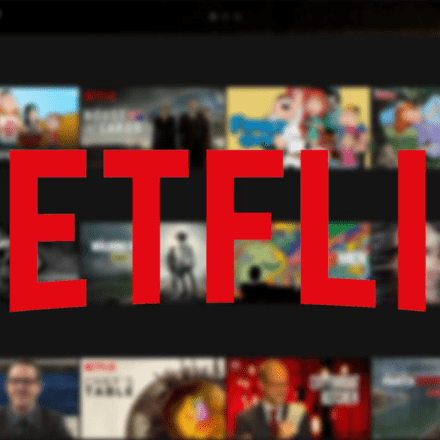精品软件与实用教程
电脑用着用着,突然一天看到C盘红了,或者系统提示C盘满了,对系统运行会造成影响了。只靠清理缓存,最多只是暂时缓解,不是根本解决,再看看其他盘,还有很多空间。怎么把未分配的磁盘分给C盘?本文为您总结了两种方案,第一种是使用Win10的磁盘管理,第二种是使用分区助手。
方案一:使用磁盘管理工具扩展卷功能将未分配磁盘合并到C盘
Windows内置的磁盘管理工具是一个比较不错的实用程序,可以帮助用户完成一些基础的磁盘分区操作,其中包含将未分配的磁盘空间合并到C盘。
步骤1. 按Win+R输入diskmgmt.msc并按Enter键打开磁盘管理工具。
步骤2. 在主界面中右键单击C盘驱动器并选择“扩展卷”,然后按照提示流程操作即可扩展C盘空间。
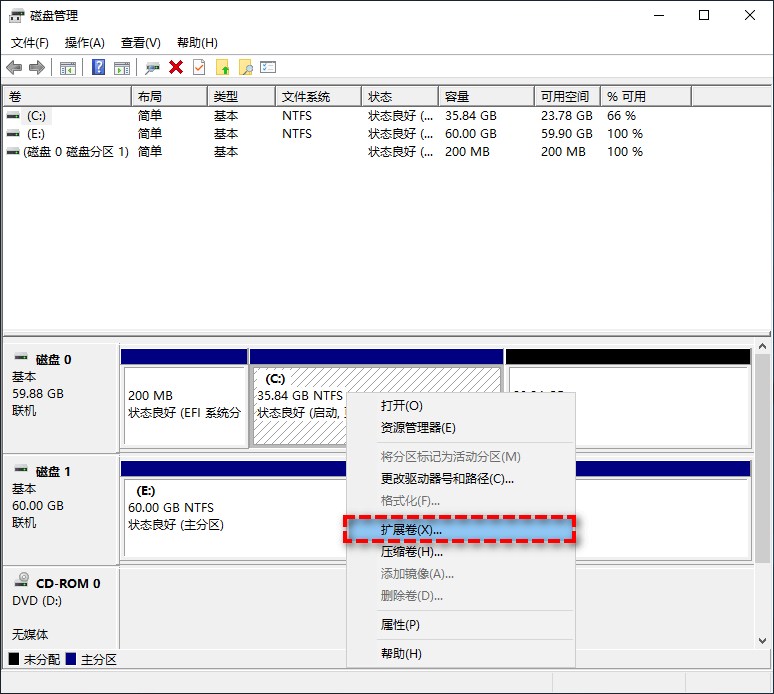
注意:虽然系统内置的磁盘管理工具可以通过“扩展卷”功能扩展C盘空间,但是它有严格的限制条件,只能合并C盘驱动器相邻右侧的未分配空间,如果不相邻则会出现无法扩展卷的情况。

方案二:使用分区助手调整/移动分区功能将未分配磁盘合并到C盘
Windows内置的磁盘管理工具扩展卷选项变灰是一个烦人的问题,它会让您无法将未分配磁盘合并到C盘。所以您需要使用更加专业的磁盘分区管理工具分区助手,它可以无视磁盘管理工具的诸多限制条件,更加轻松地扩展C盘空间,并且兼容性强大,适用于Windows Server和Windows PC操作系统。
请您点击下方按钮进入下载中心下载傲梅分区助手,然后跟随我们的演示流程一起扩展C盘空间吧!
->立即下载分区助手软件,傲梅分区助手 V9.8 最新专业版
步骤1. 打开傲梅分区助手,在主界面中您可以看到未分配磁盘空间与C盘驱动器并不相邻,请您右键单击E:驱动器并选择“调整/移动分区”。
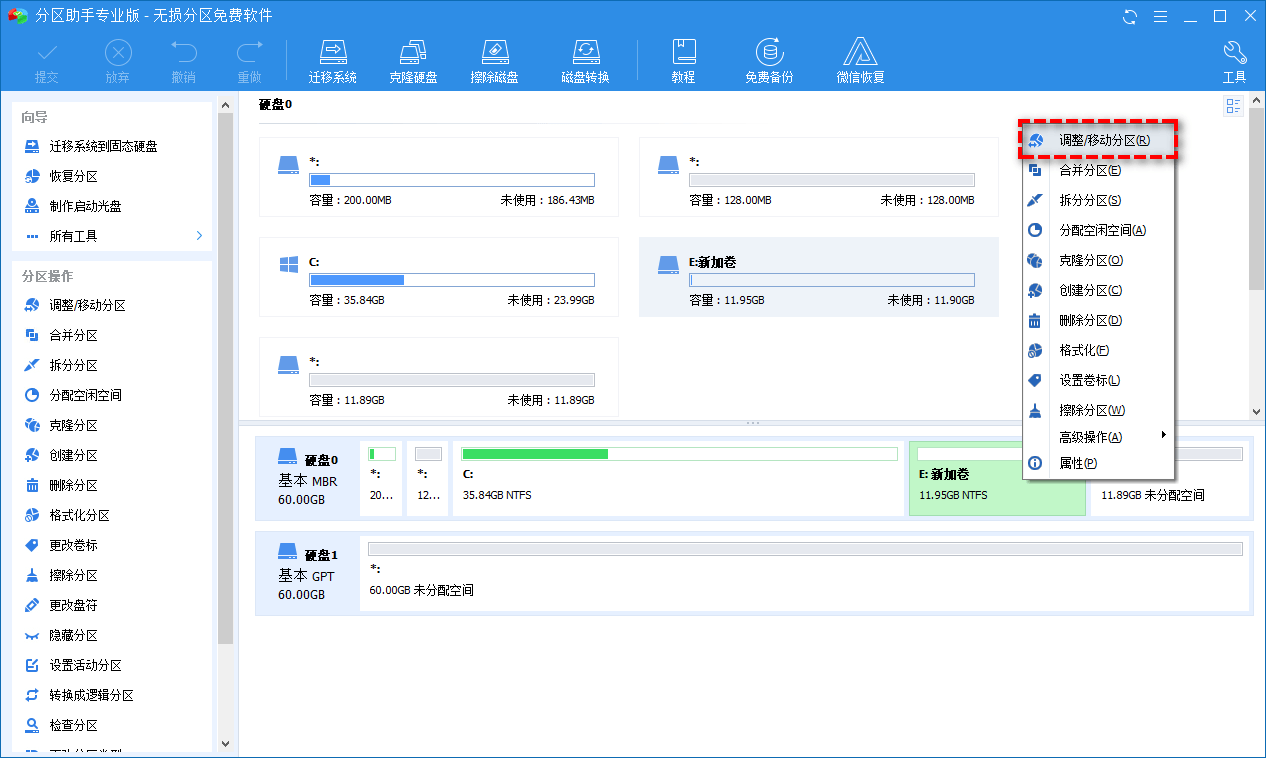
2. 在弹出窗口中鼠标点击E:驱动器并将其拖到右侧,然后单击“确定”。
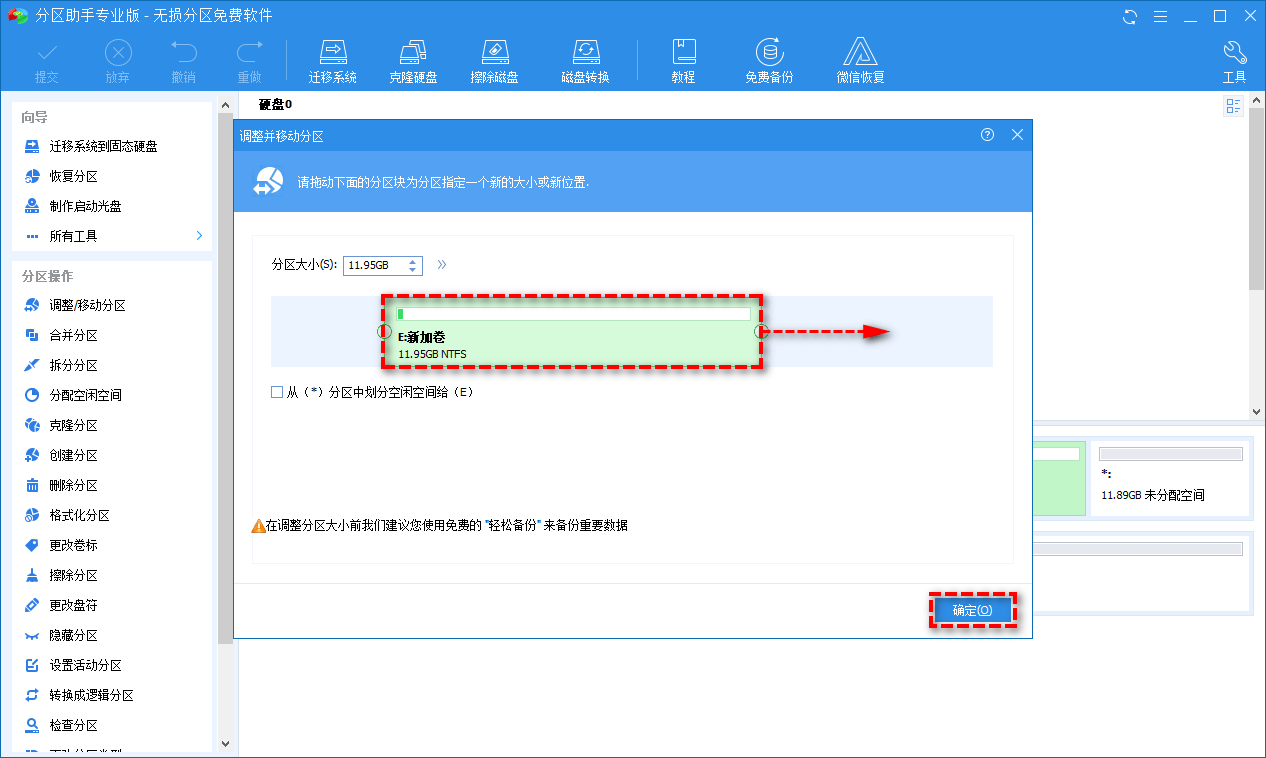
3. 返回主界面您会发现未分配磁盘空间已经移动到了E:分区的左侧,也就是C:驱动器的右侧。
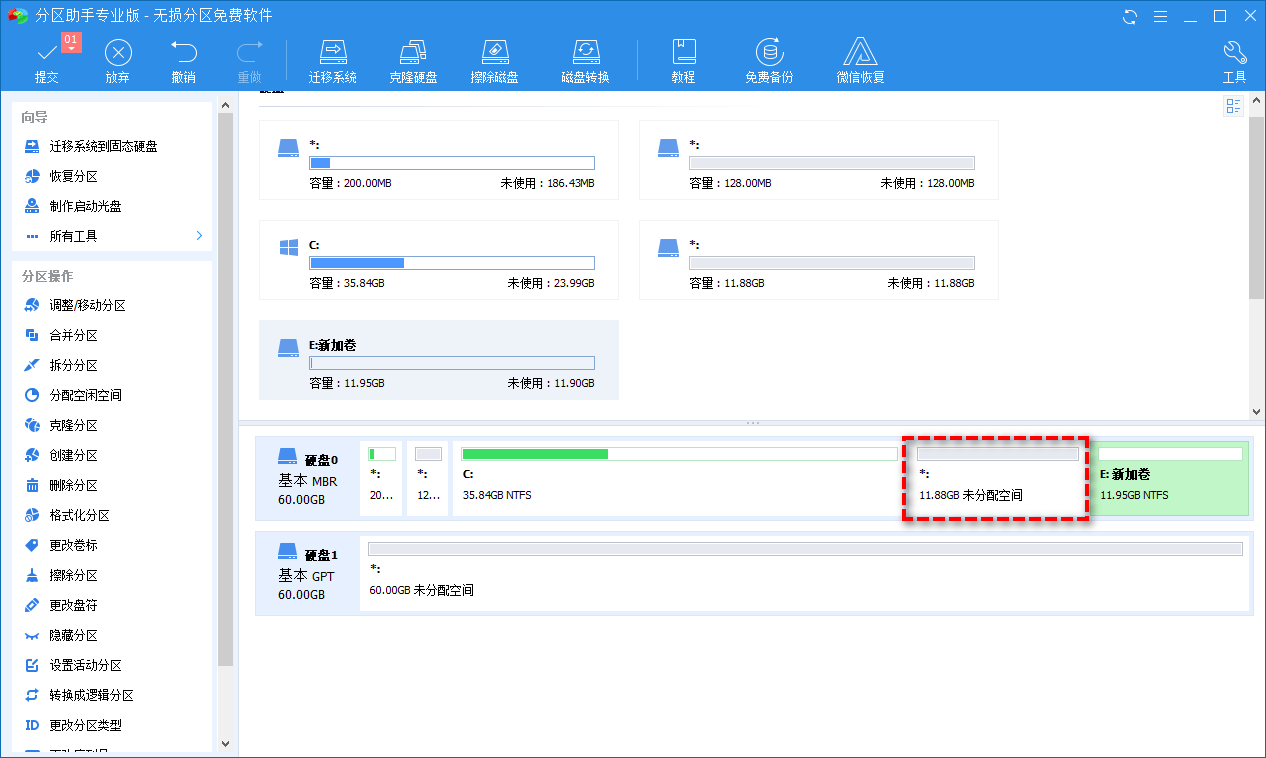
4. 右键单击C盘驱动器并再次选择“调整/移动分区”。
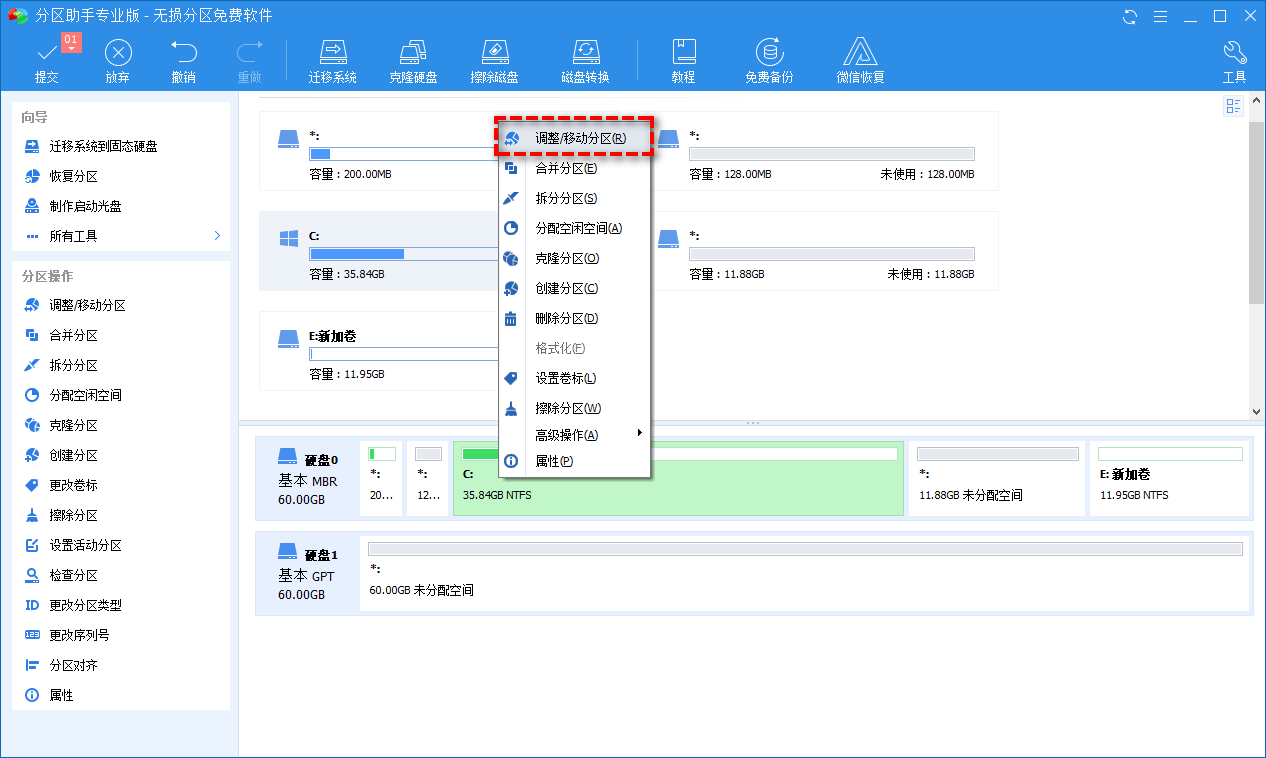
5. 在弹出窗口中,鼠标点击C盘驱动器右侧空心圆圈并将其向右拖动,然后单击“确定”。
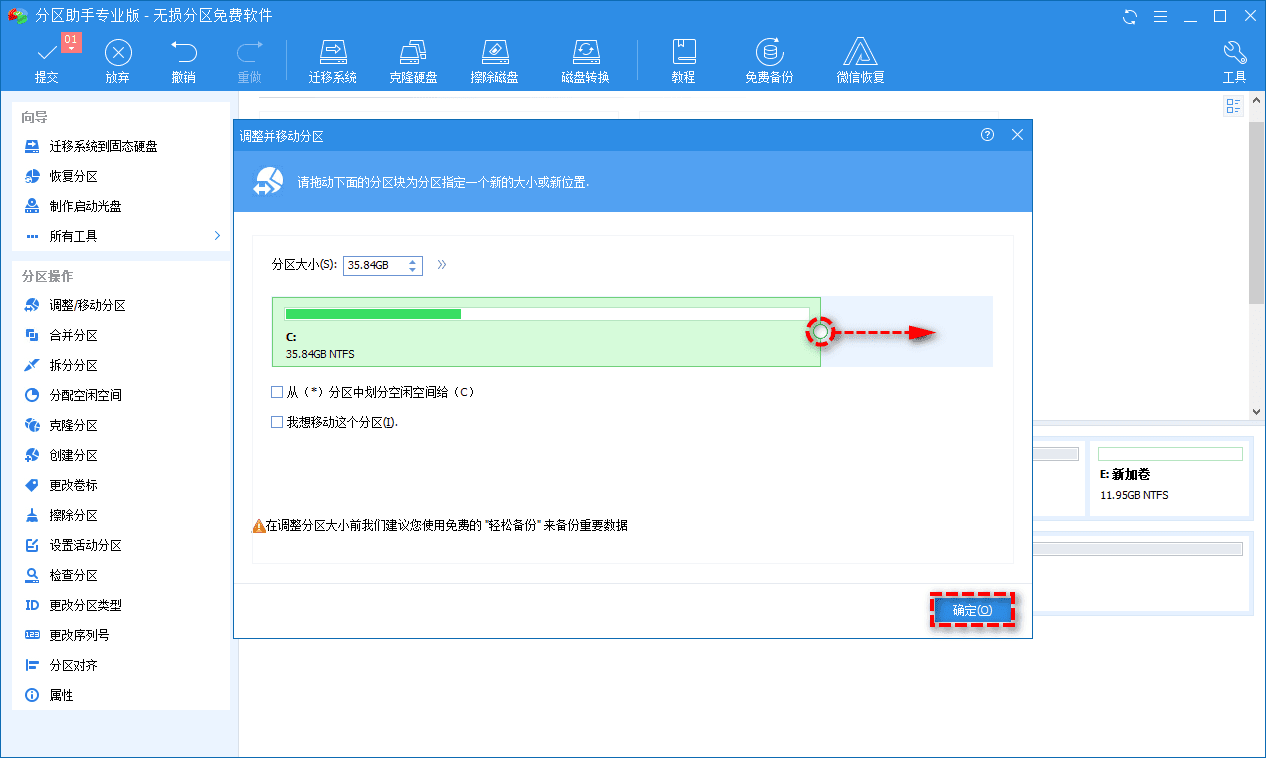
6. 返回主界面,您将发现未分配磁盘已经被合并到了C盘之中,请您单击左上角“提交”按钮以预览即将进行的任务,确认无误后单击“执行”即可轻松地扩大C盘空间。
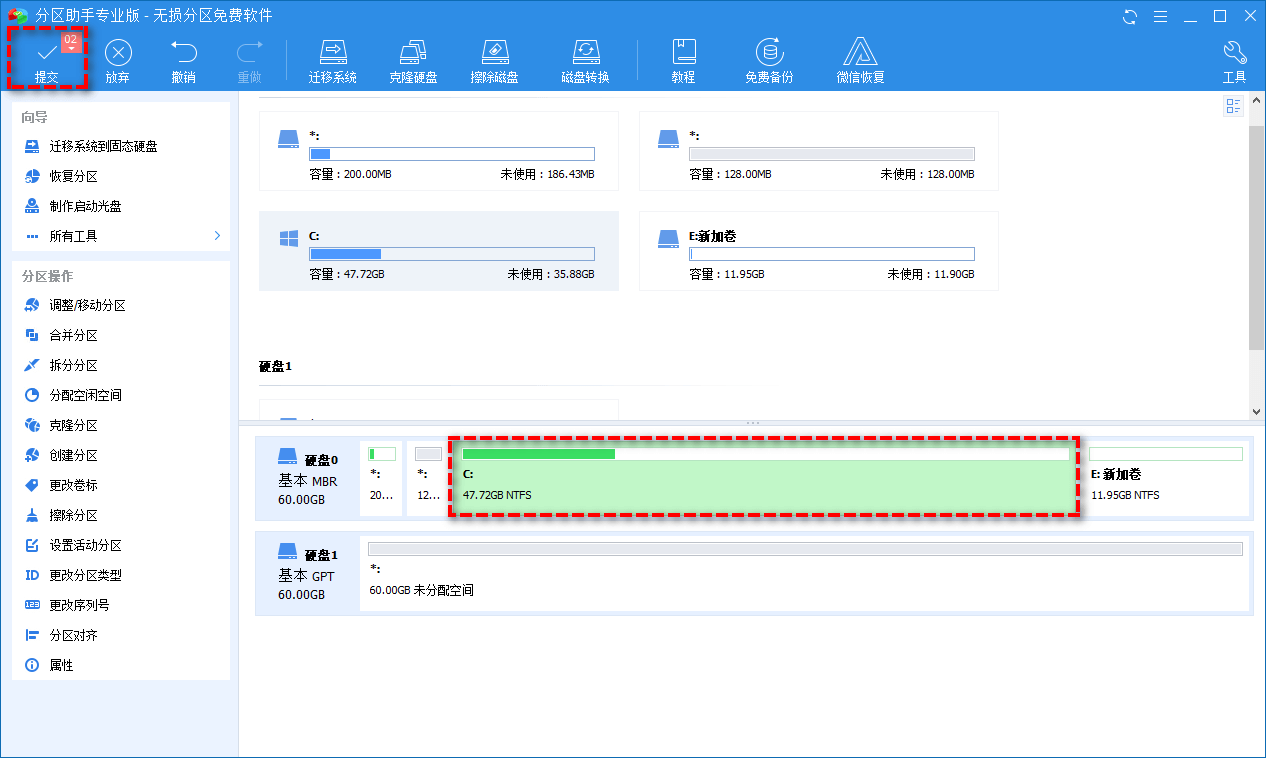 注意:如果未分配磁盘空间位于C盘左侧,则使用一次“调整/移动分区”功能可以完成C盘空间扩展任务。
注意:如果未分配磁盘空间位于C盘左侧,则使用一次“调整/移动分区”功能可以完成C盘空间扩展任务。
注册,分区助手安装完毕后,需要关注分区助手的公众号获取使用码,如果介意请勿下载!本站只做优质推荐!