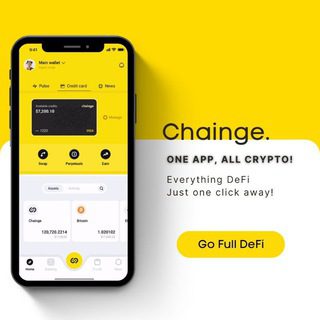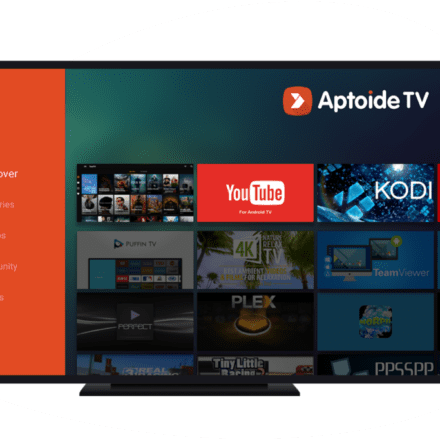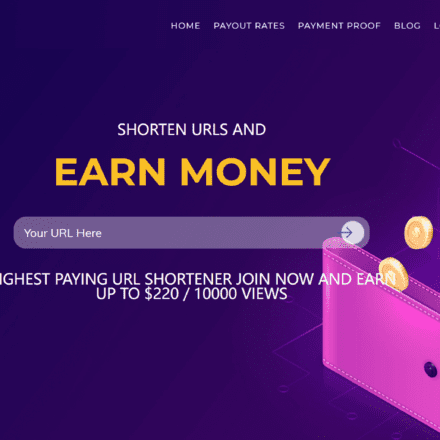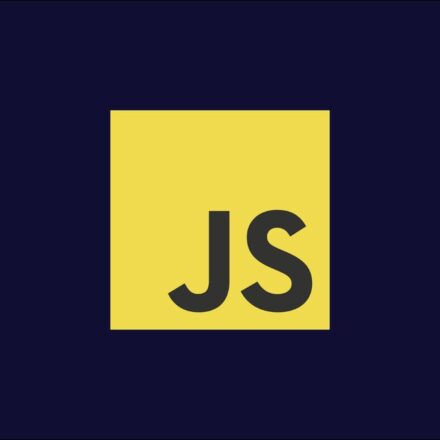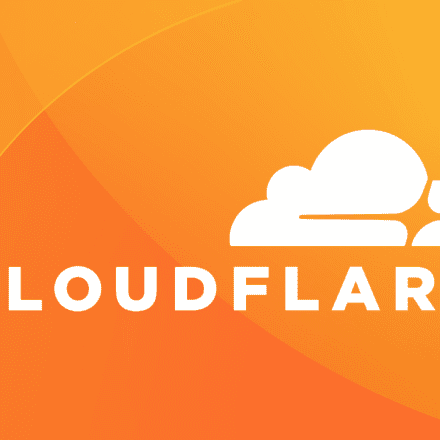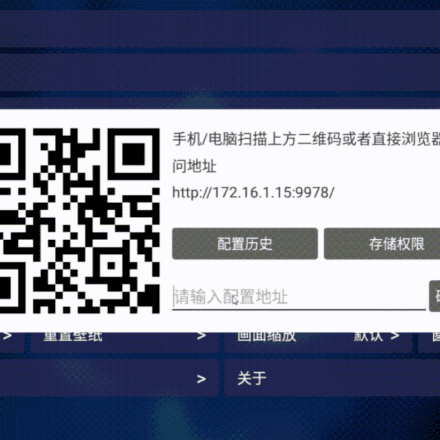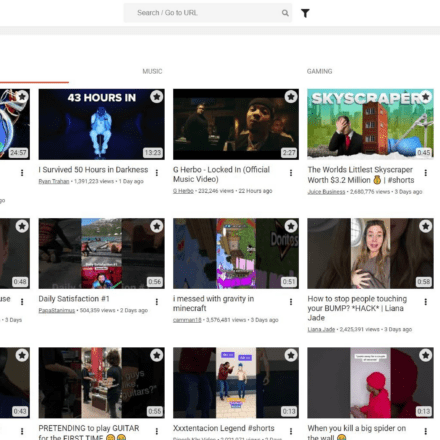精品软件与实用教程
什么是 亚马逊云 AWS?
亚马逊云 AWS 现注册,即获得12个月免费套餐!亚马逊网络服务公司 (Amazon Web Services) 亚马逊网络服务,是由亚马逊公司的子公司 Amazon Web Services, Inc.亚马逊云所创建之云计算平台,向个人、企业和政府提供一系列包括信息技术基础架构和应用的服务,如存储、数据库、计算、机器学习等等。
- AWS 亚马逊中国 专业的大数据,云计算服务和云解决方案提供商。AWS海外云服务,助您实现业务扩展和增长。
- 现注册,即获得12个月免费套餐! 企业邮箱及营销服务。云数据库。全球云服务器。云存储S3。
- 全球云服务器,云数据库,云存储,企业邮箱及营销服务。
亚马逊云 免费试用专区
100+云产品免费试用注册账号,享12个月免费!
全球 亚马逊云 免费云服务器
云服务器 EC2 12个月免费 VPS 1核2G 60GB 3个月免费!
亚马逊云企业邮件服务
0元试用,支持25个用户各50G存储月6.2万封群发邮件,永久免费!
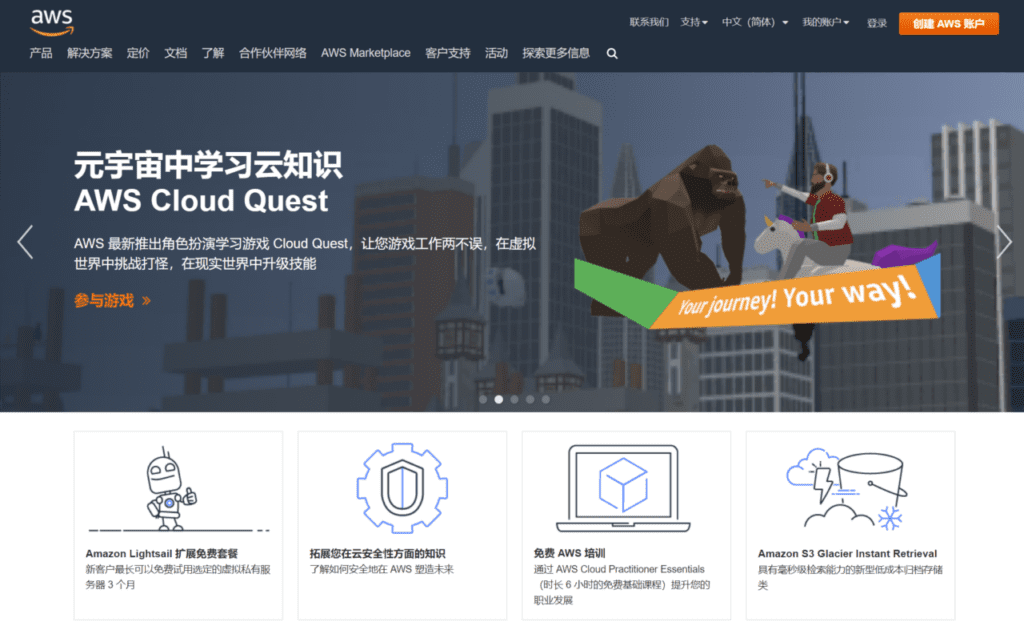
免费申请 亚马逊云 主机
AWS为客户提供了多种产品与服务的免费套餐,可以在注册账户之后免费试用12个月,以帮助客户获得AWS的实际操作经验,探索 100 余种产品,并使用免费套餐在 AWS 上开始构建。根据所使用的产品,有三种不同类型的免费优惠可供选择。
AWS中国官网: https://aws.amazon.com/cn/
亚马逊云科技官网: https://www.amazonaws.cn/
如何免费申请亚马逊云主机,进入Amazon官网之后,可以看到介绍有提供免费12个月的AWS免费云主机服务,需要用到信用卡绑定账户验证,大约需要1美元。而且亚马逊是按照流量计费的,如果不超过就不额外收费,如果超过流量会需要额外支付。选择符合免费服务的EC2主机,正常是不会收费的。
申请 亚马逊云 主机之前的准备
- 准备一张visa或者mastercard的信用卡,信用卡用来完成认证注册认证。
- 一个Email邮箱,推荐使用gmail或者国内邮箱。
- 一个可以接收短信的手机号码。
亚马逊云 主机免费申请步骤
第一步,访问亚马逊云注册申请页面,亚马逊AWS海外区域账户免费套餐,https://aws.amazon.com/cn/free/
在页面中点击橙色按钮,免费创建帐户!

第二步,填写注册信息,上面Email栏中填写你的Email地址,需要真实的Email地址,建议使用Gmail,下面栏中,自定义填写一个AWS的帐户名称。然后点击下面的橙色按钮,验证电子邮件。
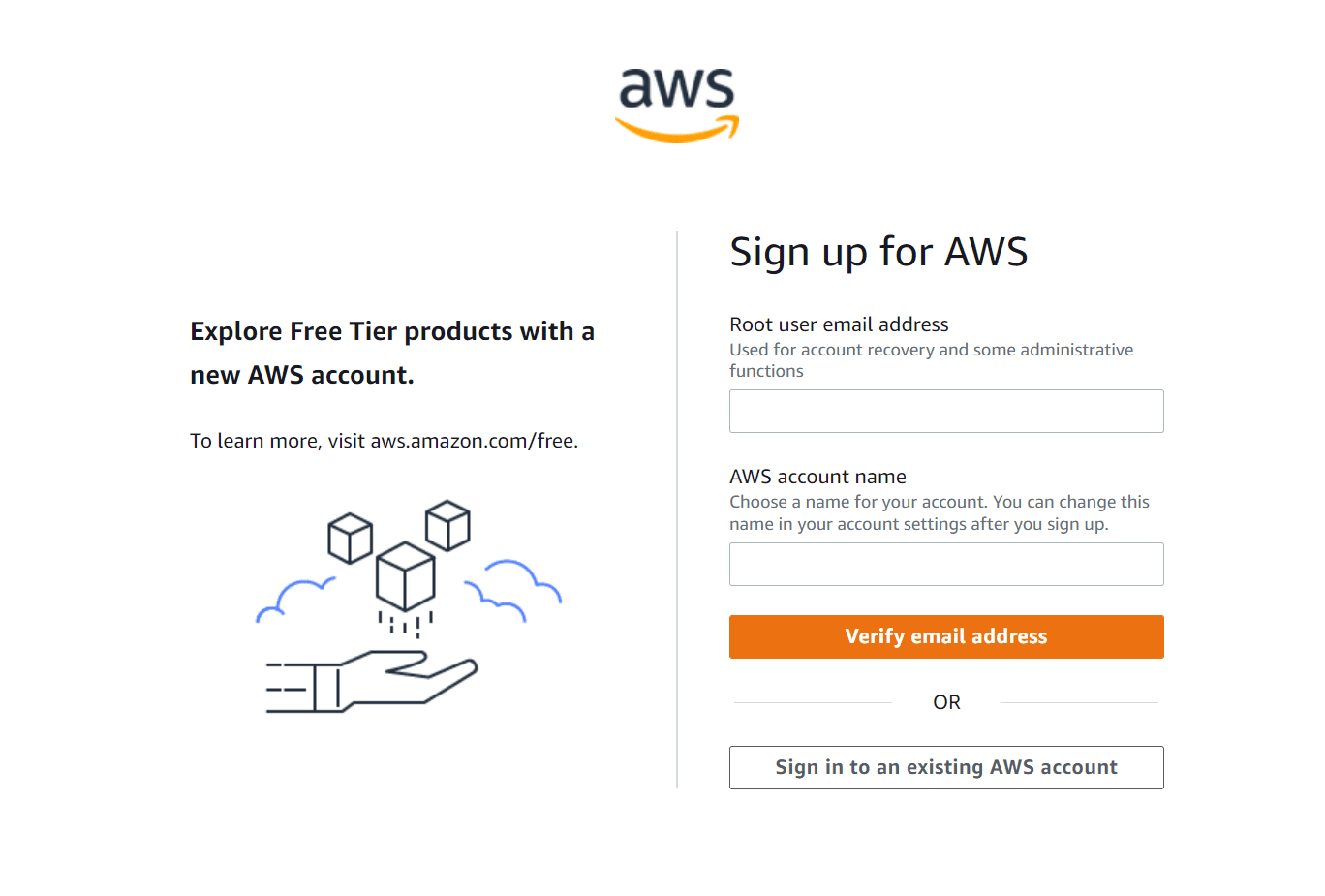
第三步,访问你的电子邮箱获取验证码,然后将验证码填写到注册页面后,点击验证!提交验证码时需要关闭浏览器的翻译功能,否则会提示验证不通过。
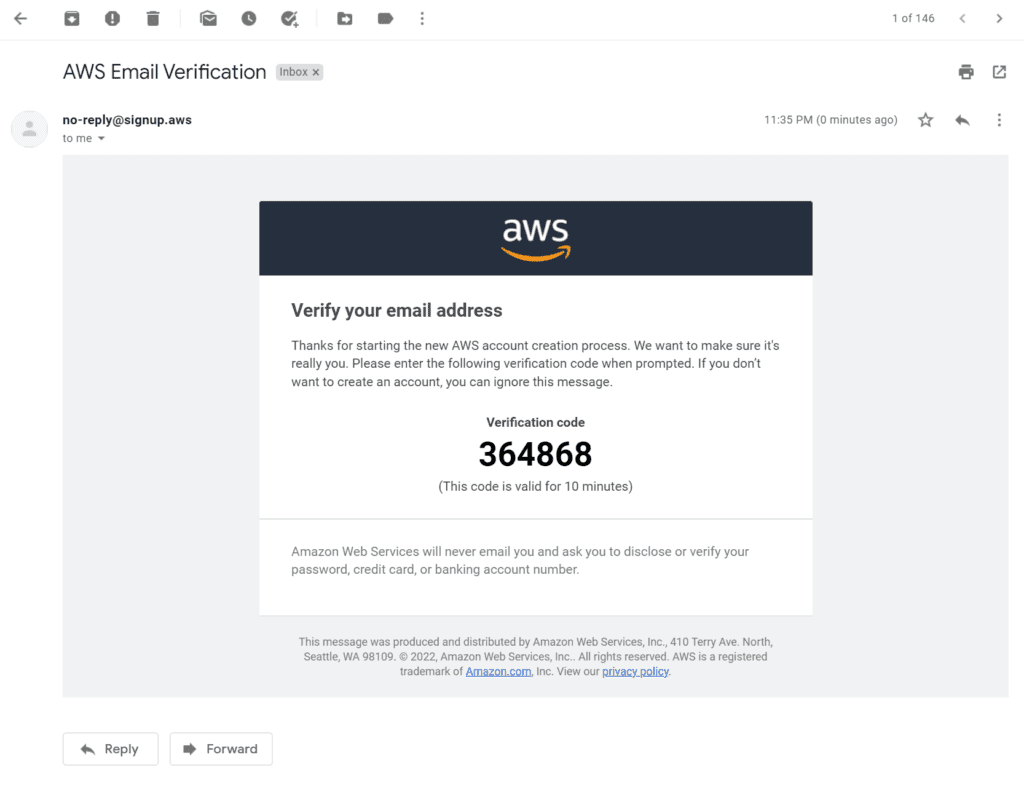

第四步,设置密码,密码要求大小写+数字+特殊字符,密码输入完毕后点击继续。
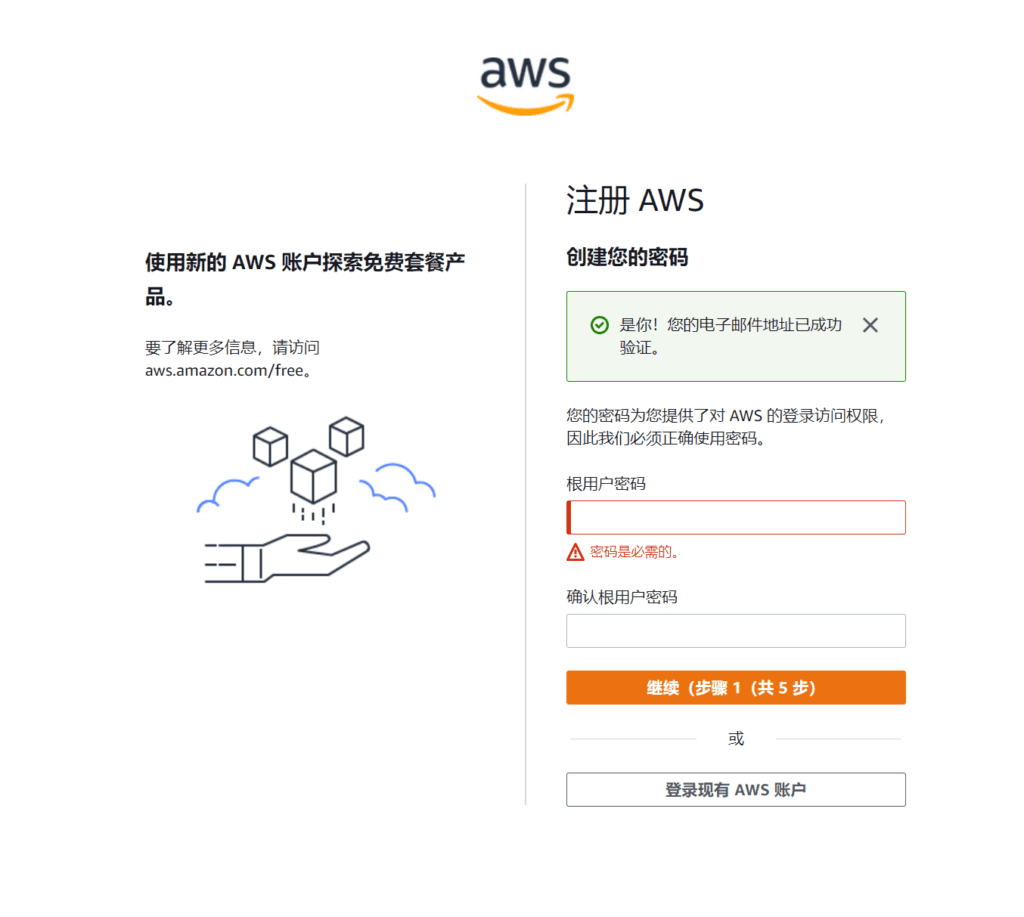
第五步,填写联系方式,联系方式尽量填写自己的真实身份,使用拼音或者英文,不能使用文字。
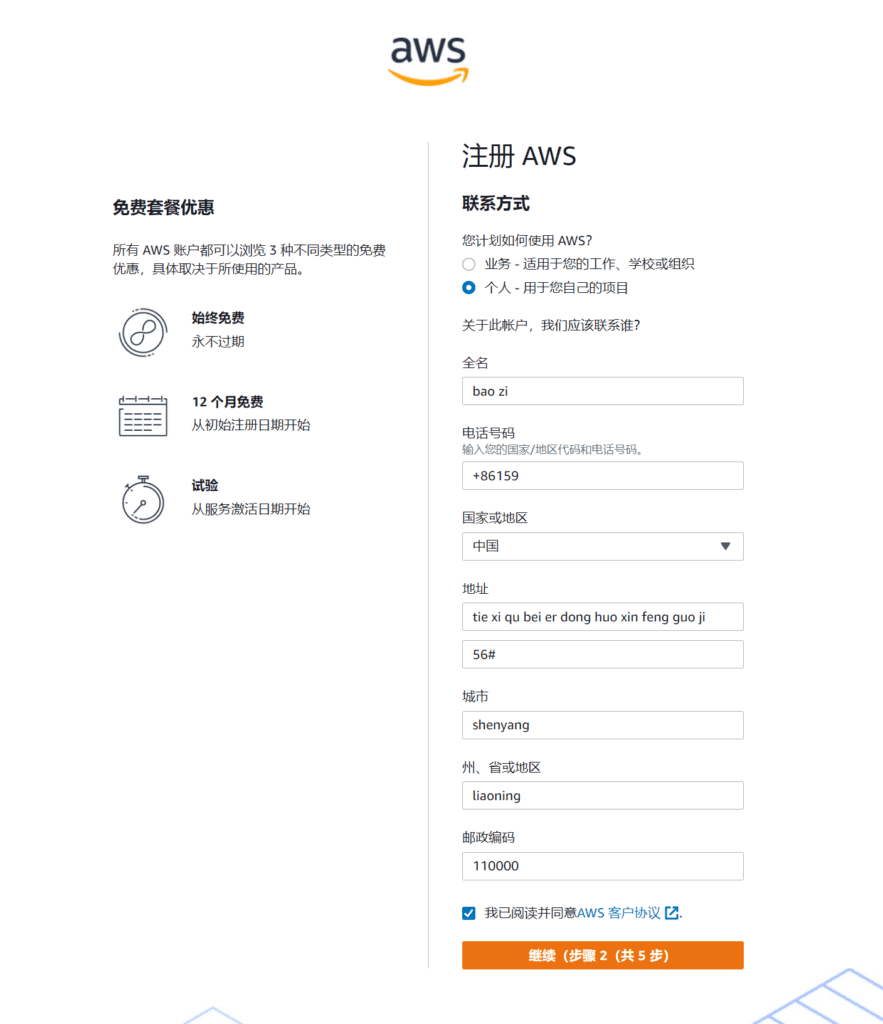
第六步,验证信用卡,填写你之前准备好的外币信用卡,一定要有美元帐户的,验证扣款需要通过美元结算。
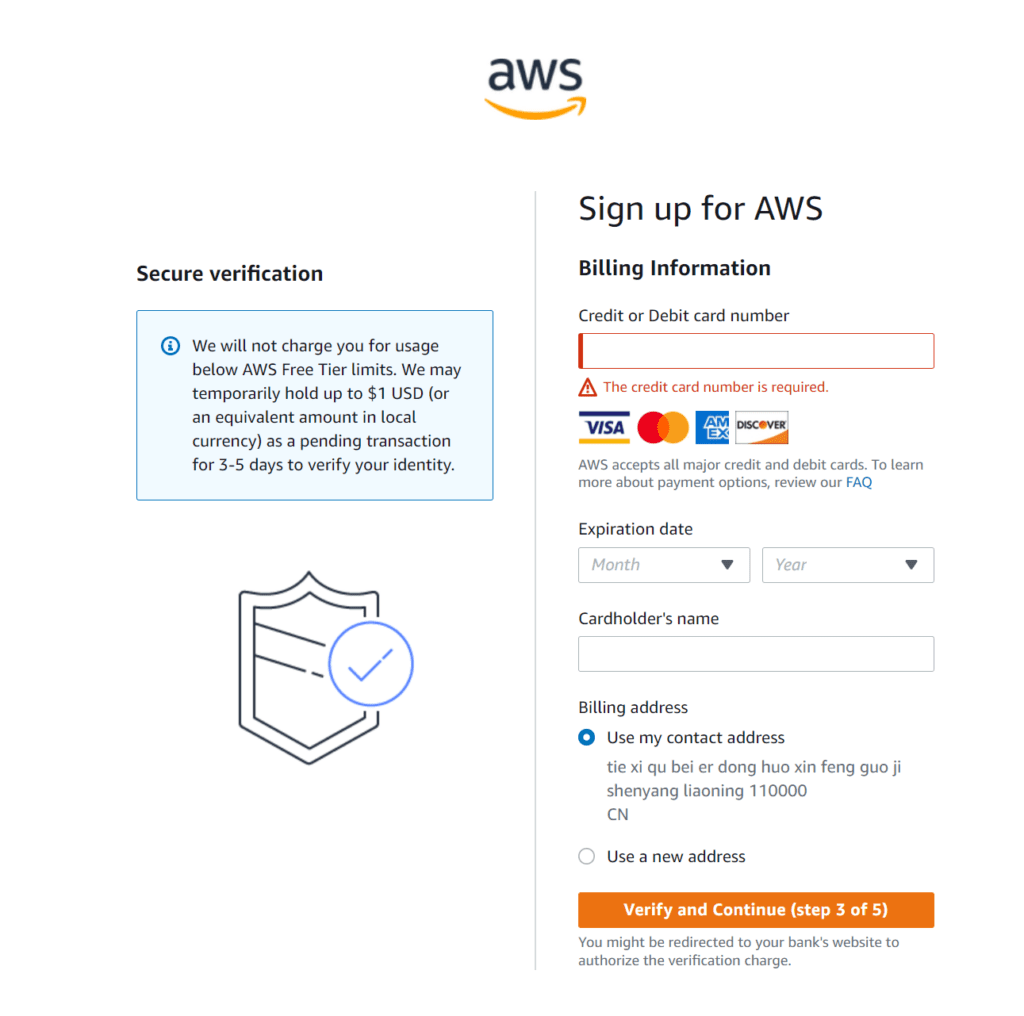
第七步,验证手机号,选择好国家或地区代码,国内手机号就选择中国,下面输入手机号
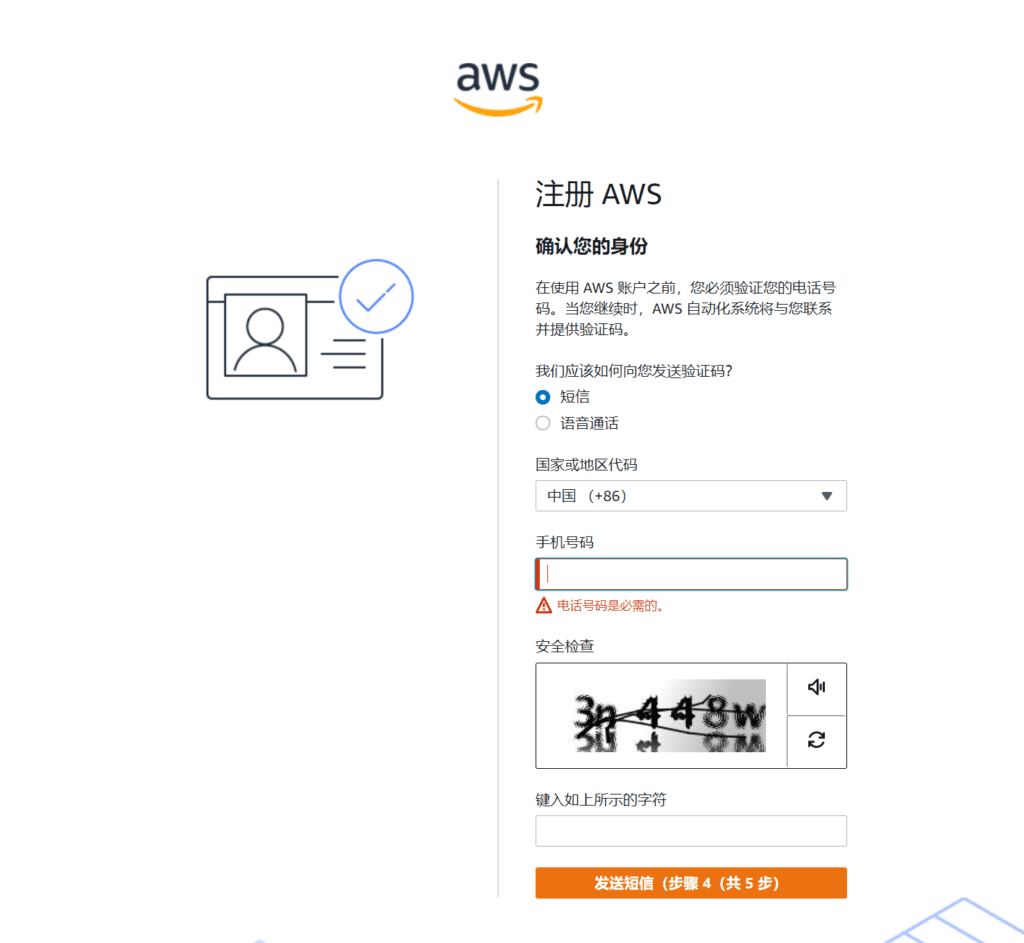
第八步,填写手机验证码,进行身份确认!
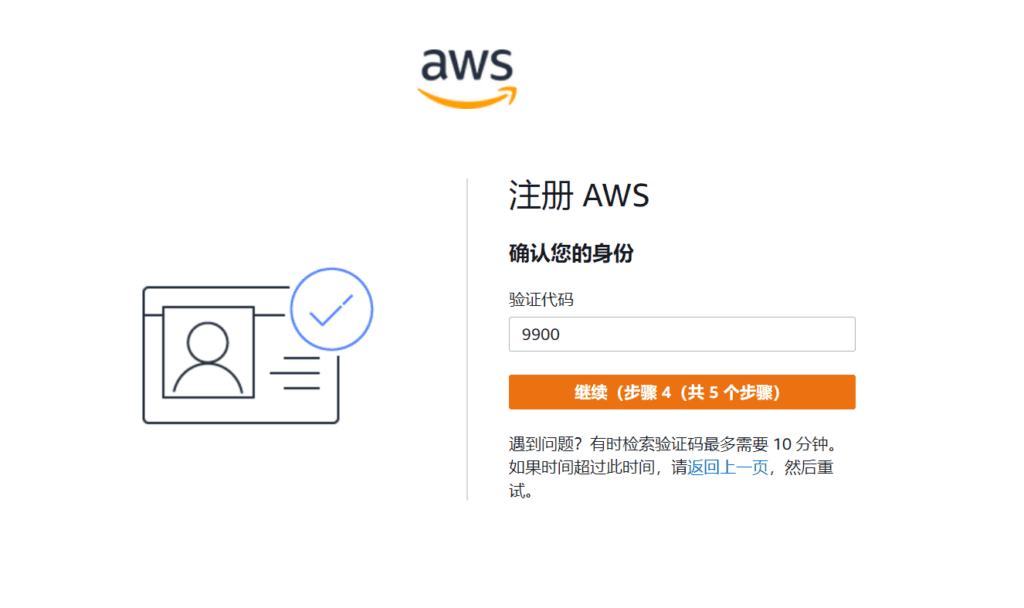
第九步,以上内容全部都顺利填写后,进入到最后一步,选择你需要的服务,默认选择基本支持-免费。
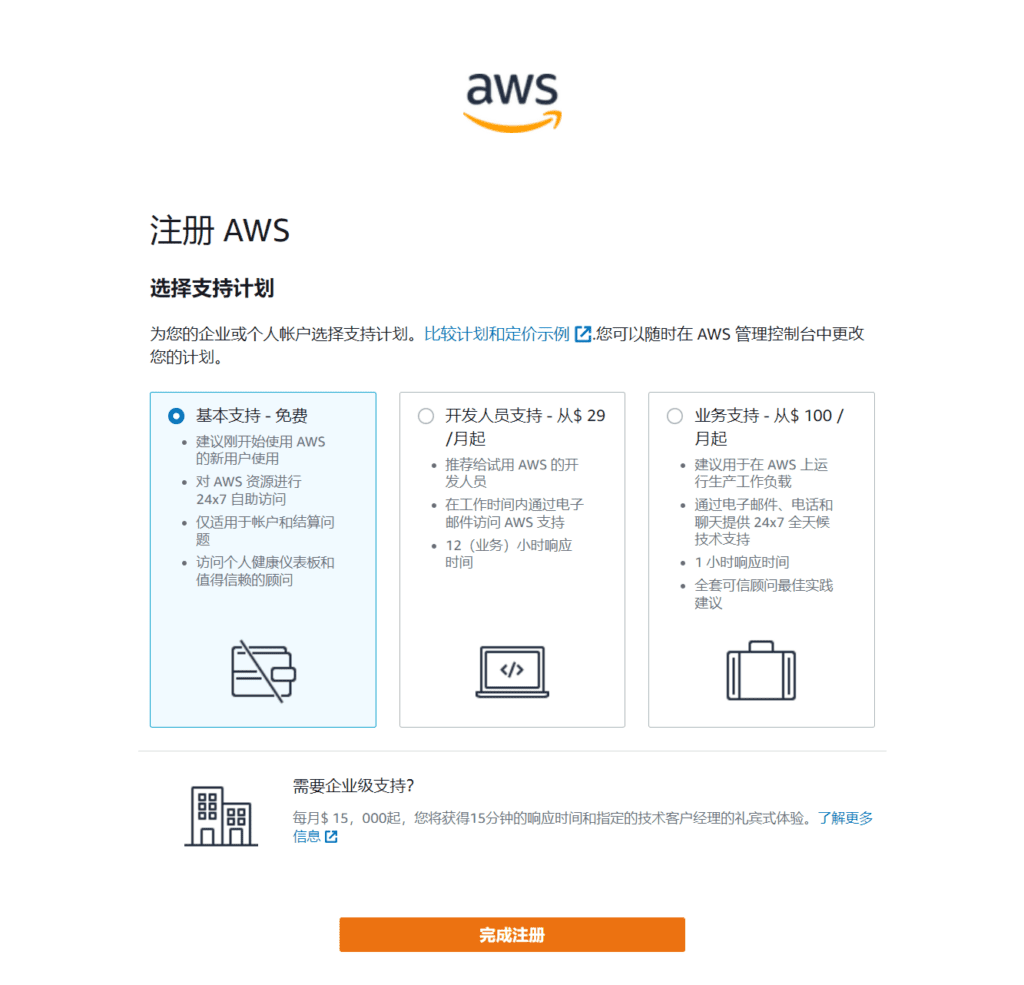
点击橙色按钮完成中注册之后,点击转到AWS管理控制台后,就可以进入到亚马逊云的操作平台了。
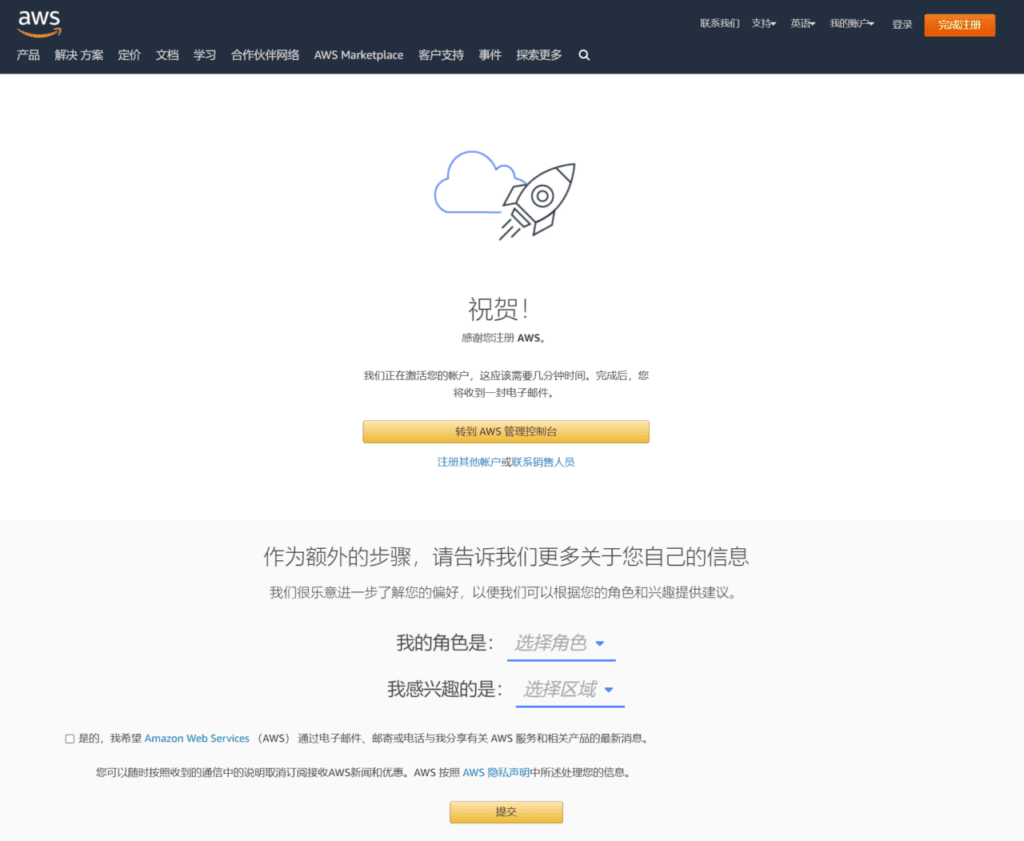
登录亚马逊云AWS管理控制台
点击转到AWS管理控制台后,进入到AWS管理控制台登录界面。
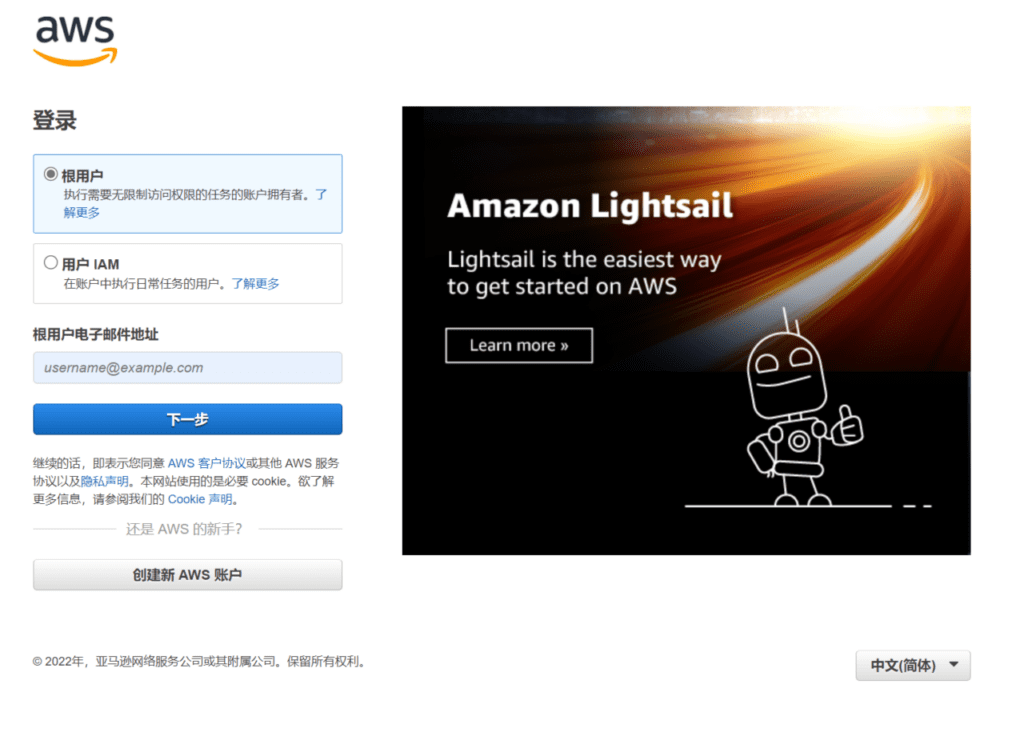
在登陆界面的右下角选择AWS管理控制台的语言为中文简体,登录默认选择根用户,根用户拥有无限制访问权限。在电子邮件地址处填写你之前注册使用的Email邮箱,然后点击下一步,输入验证码,输入帐户密码后,登录到AWS管理控制台主页。
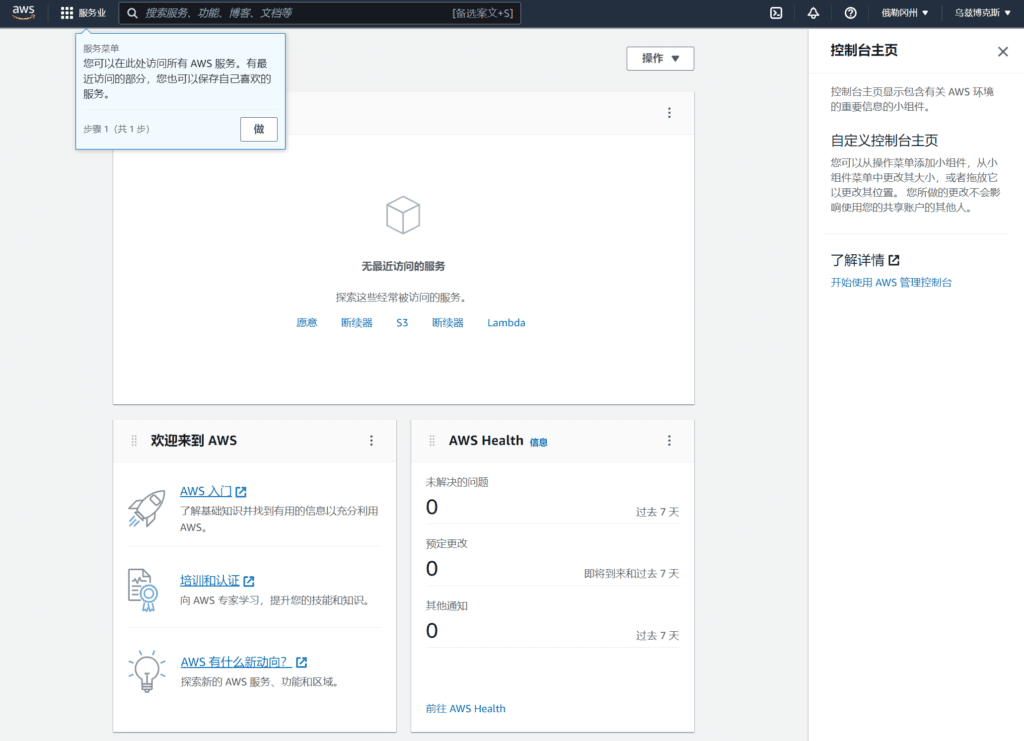
- AWS 入门
了解基础知识并找到有用的信息以充分利用 AWS。 - 培训和认证
向 AWS 专家学习,提升您的技能和知识。 - AWS 有什么新动向?
探索新的 AWS 服务、功能和区域。
AWS创建虚拟机实例
登录到AWS管理控制台后的第一件事,就是创建一个AWS虚拟机,也就是亚马逊云主机VPS。首先选择亚马逊云主机所在区域,点击AWS管理控制台右上角第二个下箭头选项,平台默认的区域是俄勒冈州,国内用户可以选择亚太地区的,欧美地区的线路质量不是很理想!
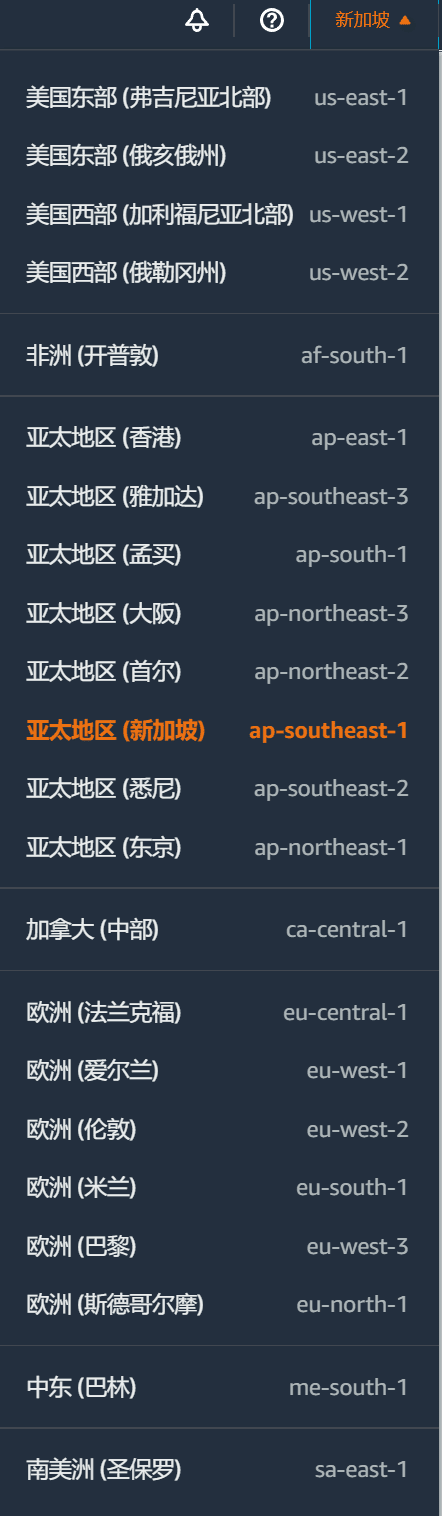
亚太地区目前有香港,雅加达,孟买,大阪,首尔,新加坡,悉尼,东京!日本韩国离的比较近,可以考虑优先选择。服务器存放区域选择好之后,在控制台主页向下拉,找到构建解决方案,选择第一项,启动虚拟机。
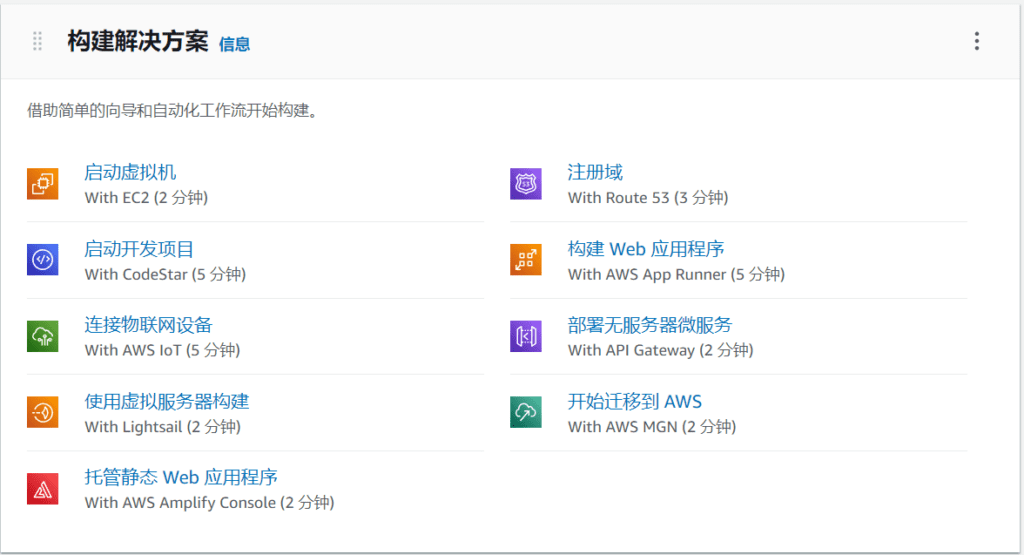
步骤 1: 选择一个 Amazon 系统映像 (AMI)取消并退出
AMI 是一种模板,其中包含启动实例所需的软件配置(操作系统、应用程序服务器和应用程序)。 您可以选择 AWS、我们的用户社区或 AWS Marketplace 提供的 AMI;或者您也可以选择自己的 AMI 之一。
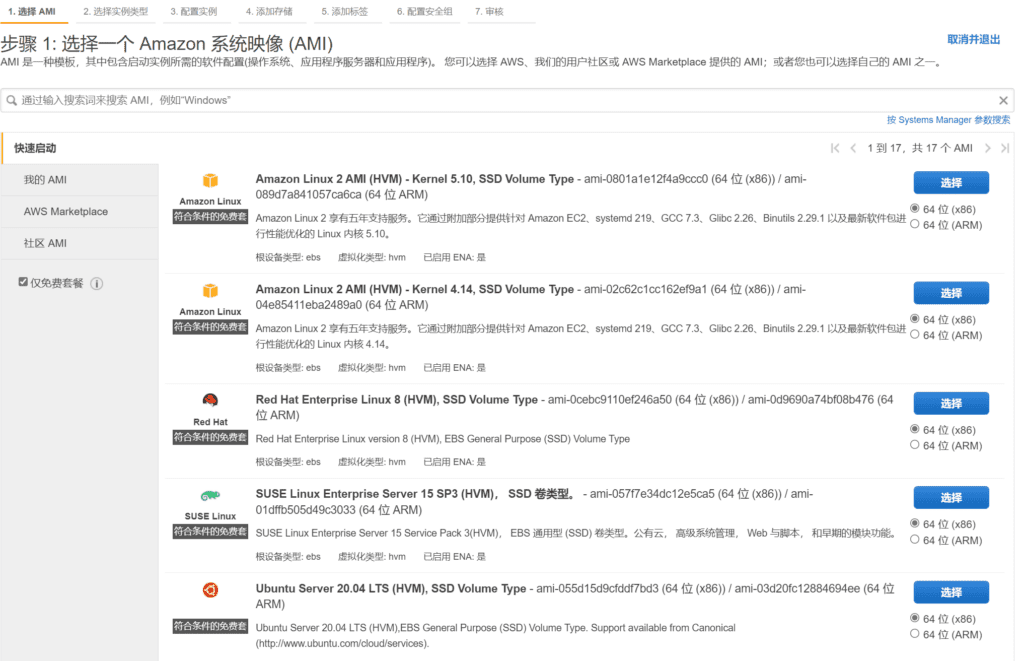
选择AMI,系统映像,在页面左侧,勾选仅免费套餐,选择后,会列出可以免费选择的操作系统映像。Amazon的系统映像,支持Windows和Linux,选择一个你所熟悉的操作系统。
步骤 2: 选择一个实例类型
Amazon EC2 提供多种经过优化,适用于不同使用案例的实例类型以供选择。实例就是可以运行应用程序的虚拟服务器。它们由 CPU、内存、存储和网络容量组成不同的组合,可让您灵活地为您的应用程序选择适当的资源组合。有关实例类型以及这些类型如何满足您的计算需求的信息,请参阅 了解更多。
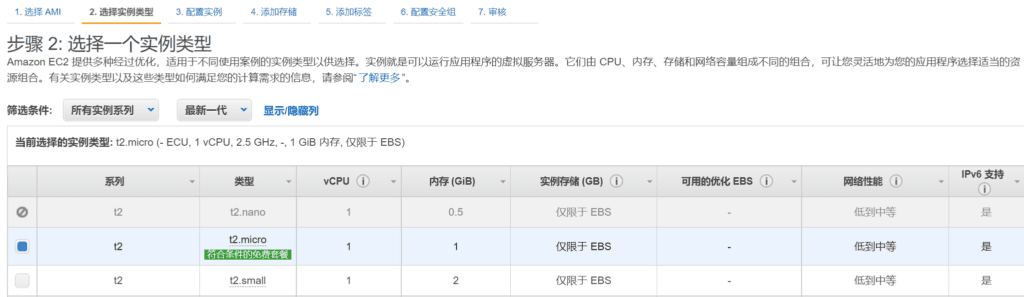
选择EC2实例类型,符合条件的免费套餐,目前只支持1vCPU和1G内存的虚拟机实例。之后点击下一步,配置实例详细信息。
步骤 3: 配置实例详细信息
配置实例以便满足您的需求。您可以从同一 AMI 上启动多个实例,请求 Spot 实例以利用其低价优势,向实例分配访问管理角色等等。
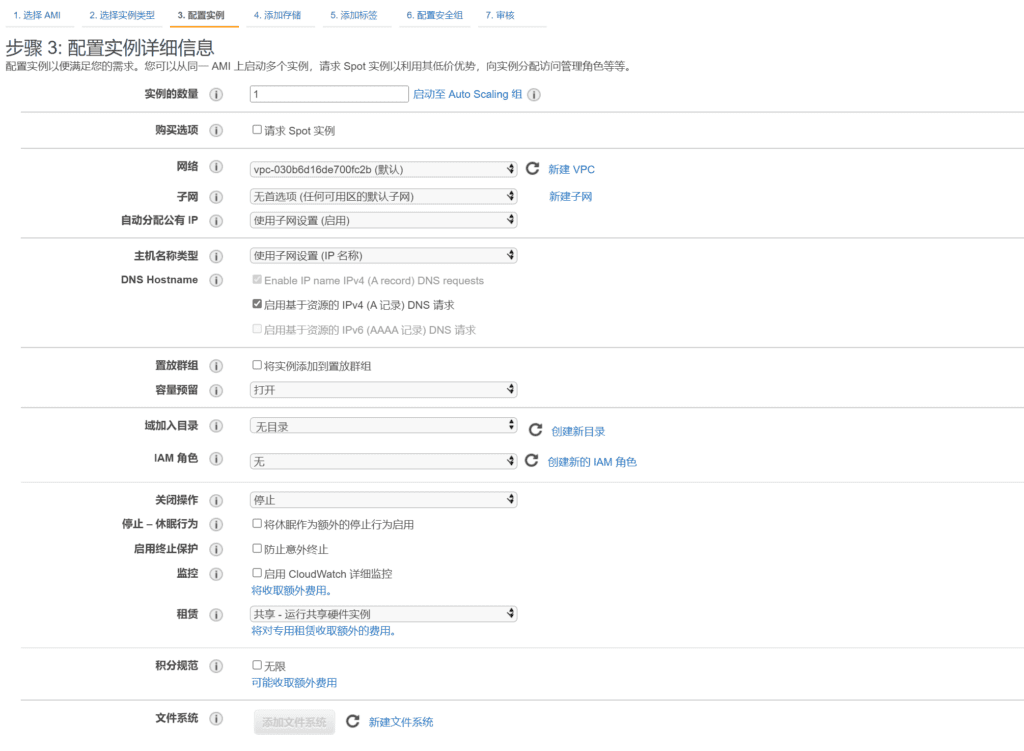
步骤 4: 添加存储
您的实例将使用以下存储设备设置启动。您可以将其他 EBS 卷和实例存储卷附加到您的实例,或编辑根卷的设置。您还可以在启动实例后附加其他 EBS 卷而非实例存储卷。详细了解有关 Amazon EC2 中存储选项的信息。
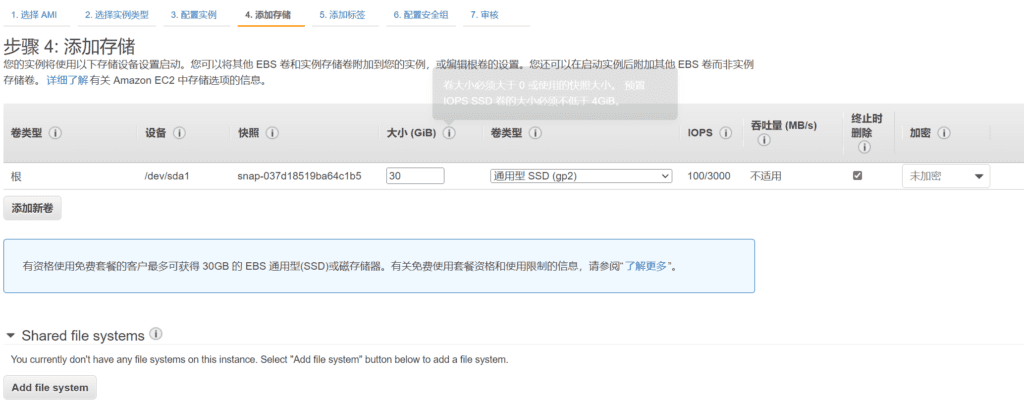
有资格使用免费套餐的客户最多可获得 30GB 的 EBS 通用型(SSD)或磁存储器。这里可以将存储硬盘大小修改为30GB。
步骤 5: 添加标签
标签由一个区分大小写的键值对组成。例如,您可以定义一个键为“Name”且值为“Webserver”的标签。
可将标签副本应用于卷和/或实例。
标签将应用于所有实例和卷。有关标记 Amazon EC2 资源的信息,请参阅 了解更多。
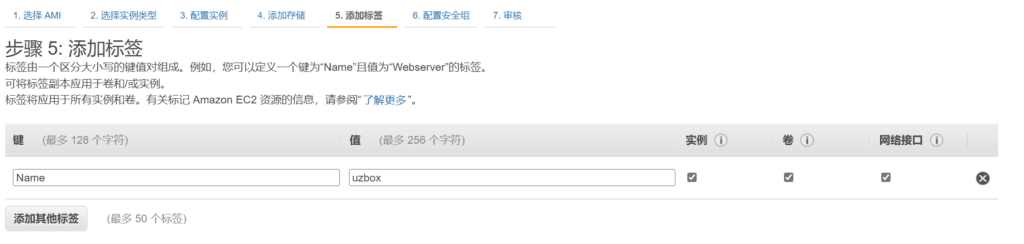
步骤 6: 配置安全组
安全组是一组防火墙规则,用于控制您的实例的流量。在此页面上,您可以添加规则来允许特定流量到达您的实例。例如,如果您希望设置一个 Web 服务器,并允许 Internet 流量到达您的实例,请添加相应的规则来允许不受限制地访问 HTTP 和 HTTPS 端口。您可以创建一个新安全组或从下面选择一个现有安全组。有关 Amazon EC2 安全组的信息,请参阅 了解更多。
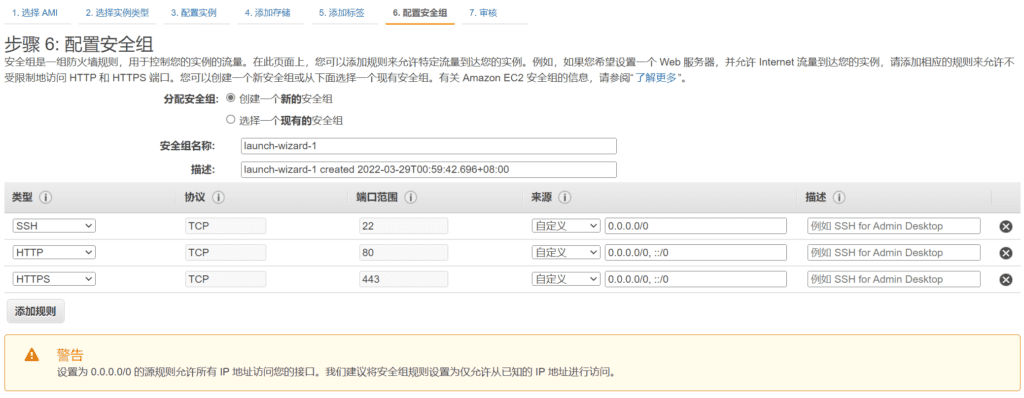
如果你不想使用安全组,可以将所有的端口开放,选择类型所有流量,协议全部,端口0-65536,来源填写0.0.0.0/0。之后在创建虚拟机实例的时候,会出现一个安全警告。
提高实例安全性。您的安全组 launch-wizard-1 向世界开放。
您的实例可以从任何 IP 地址访问。我们建议您更新安全组规则,以允许仅从已知的 IP 地址进行访问。
您也可以在安全组中打开其他端口,以便于访问您正在运行的应用程序或服务,例如 Web 服务器的 HTTP (80)。
步骤 7: 核查实例启动
请查看您实例启动的详细信息。您可返回对每个部分进行编辑更改。单击启动,以为您的实例分配一个密钥对并完成启动过程。
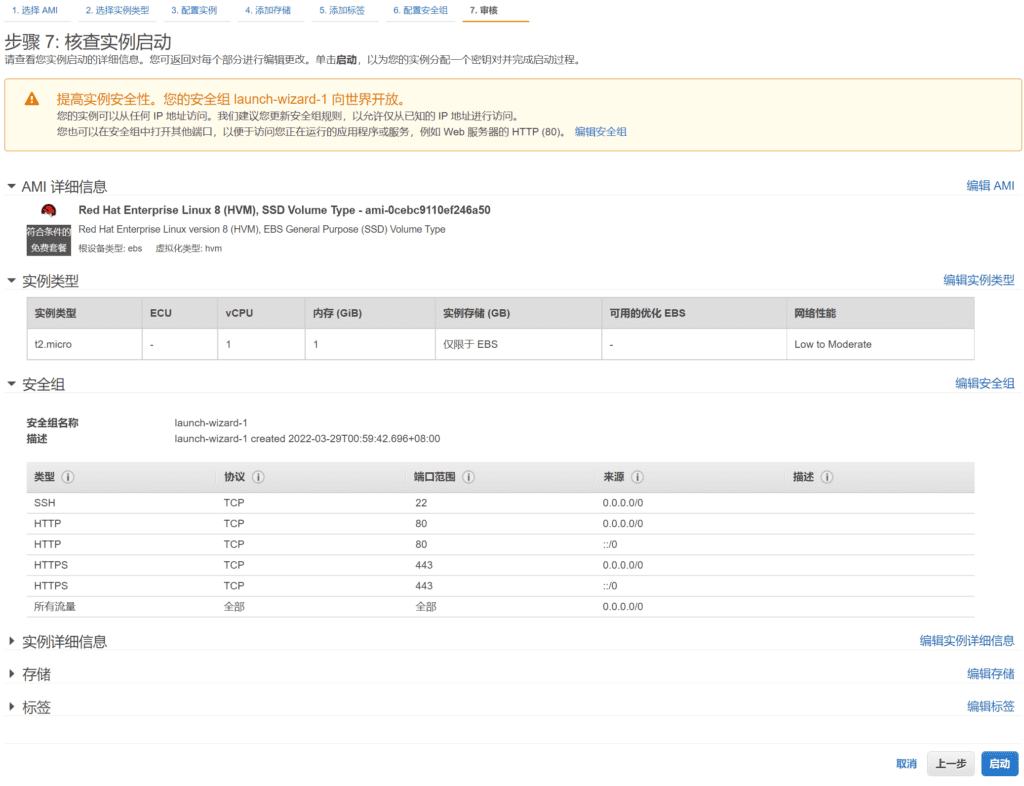
以上信息配置完毕后,点击启动按钮,开始启动虚拟机实例,操作系统因为没有Centos的缘故,选择了红帽系统,红帽和Centos的操作基本差不多,Red Hat Enterprise Linux version 8 (HVM), EBS General Purpose (SSD) Volume Type
在启动EC2虚拟机实例之前,需要设置一个新的密钥对,选择创建新密钥对,然后输入一个密钥对名称后,点击下载密钥对。下载完毕后,点击启动新实例。
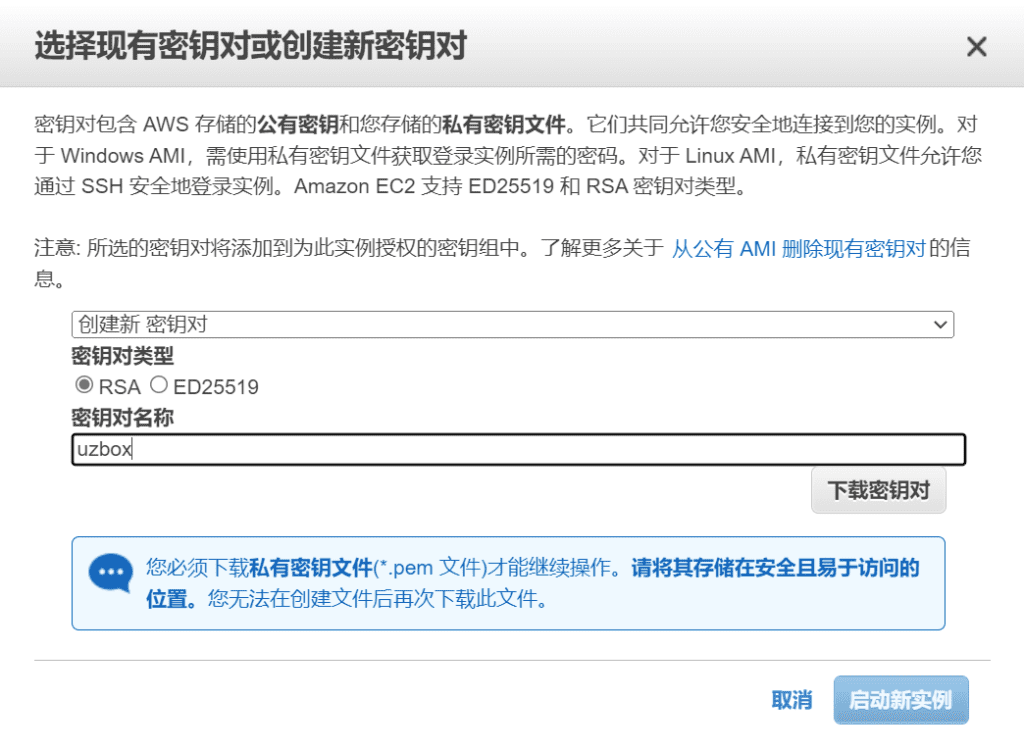

配置AWS EC2 亚马逊云主机实例
AWS EC2 亚马逊云主机实例已经申请成功了,接下来进行简单的配置,防火墙之前已经设置过了,如果需要更改可以在左侧的菜单中更改安全组策略,亚马逊云主机的公有 IPv4 地址是随机生成的,如果你的虚拟机实例停止再开启后,共有IP地址会发生变化。
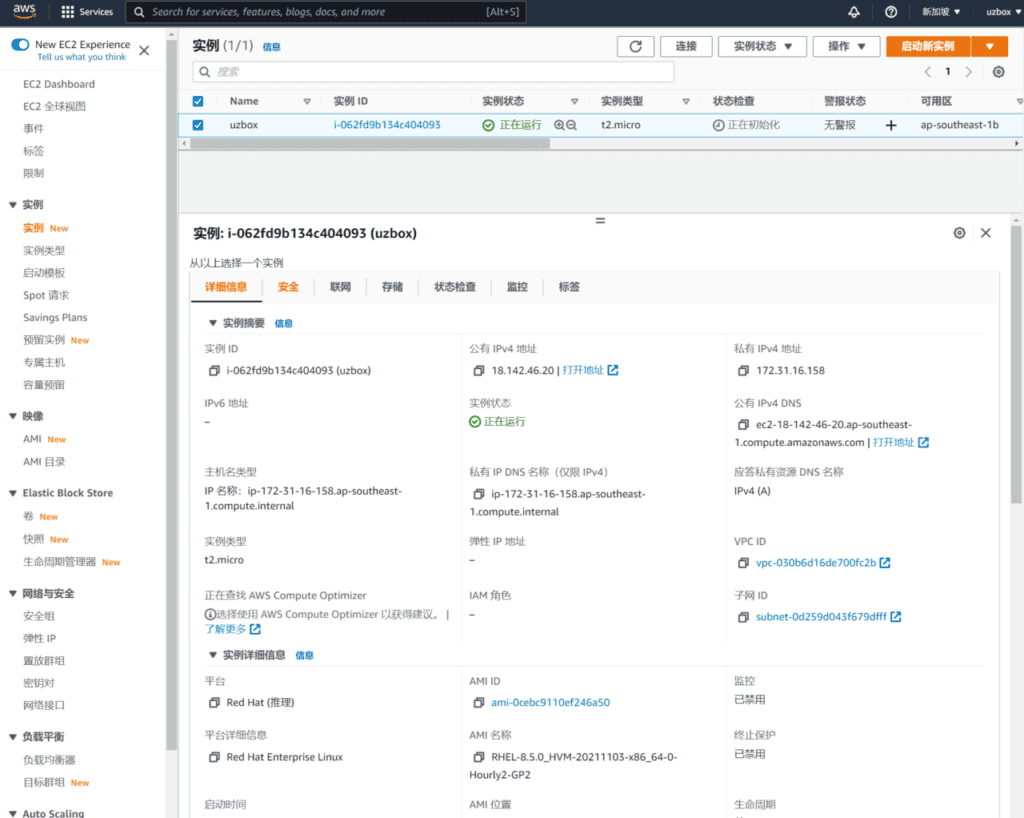
配置弹性IP
如果你想拥有一个固定IP地址,你需要申请一个弹性IP,在左侧的菜单中的网络与安全类别中点击,弹性IP。
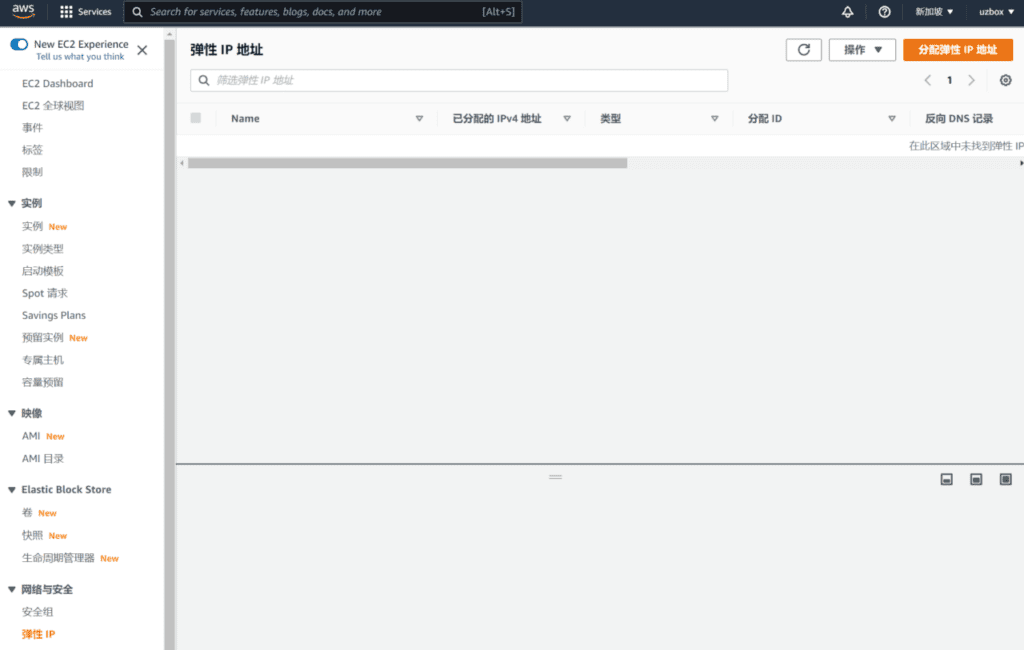
点击分配弹性IP地址,选择你的实例名称和私有IP地址后,点击关联。
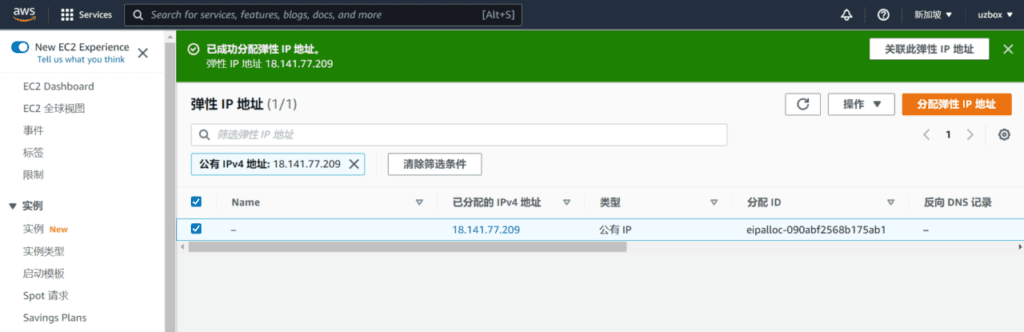
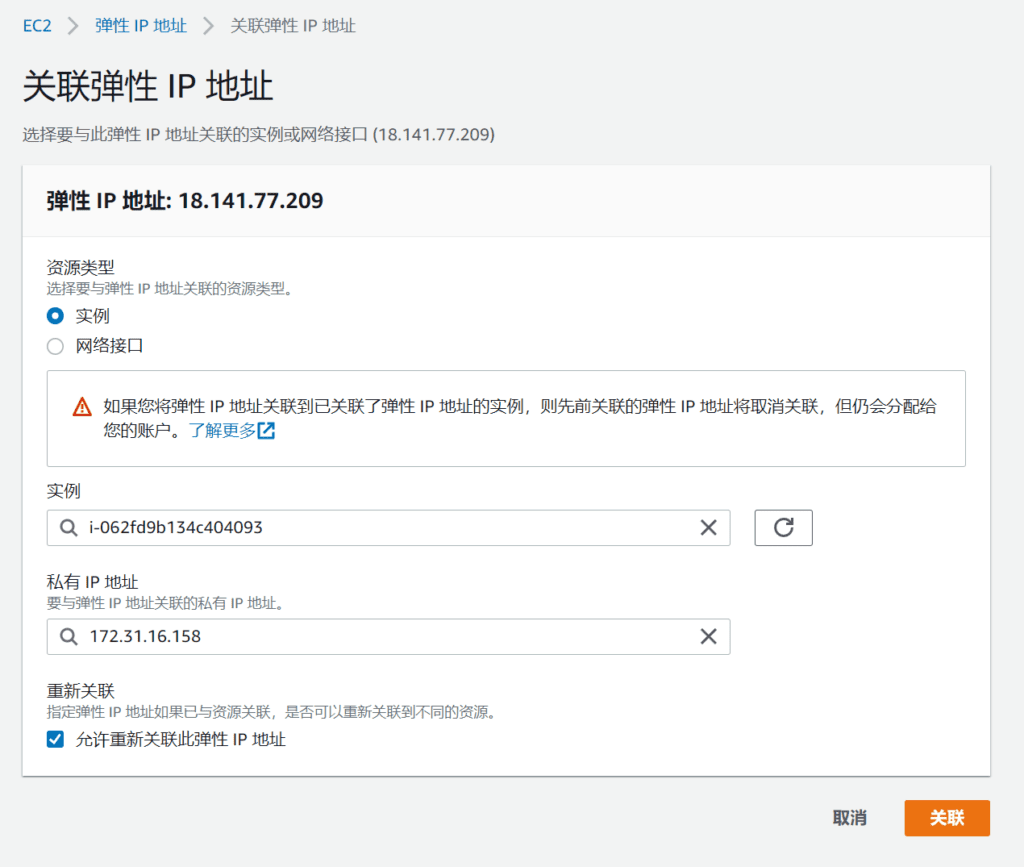
亚马逊云的弹性IP地址收费吗?
您可以免费将一个 Elastic IP (EIP) 地址与运行的实例相关联。如果将其他 EIP 与该实例关联,则需要按比例对每小时与该实例关联的其他 EIP 付费。其他 EIP 只能在 Amazon VPC 中使用。
为确保有效使用弹性 IP 地址,当这些 IP 地址未与运行中的实例关联或它们关联到了已停止的实例或未连接的网络接口时,我们将收取小额的小时费用。如果您创建弹性 IP 地址时采用了您通过自带 IP 带到 AWS 中的 IP 地址前缀,则此类弹性 IP 地址无需支付任何费用。
0.005 USD(按比例每小时与正在运行的实例相关联的额外 IP 地址)
0.005 USD(按比例每小时与正在运行的实例无关联的弹性 IP 地址)
申请一个弹性IP是无需付费的,可以免费申请一个弹性IP地址与EC2虚拟机实例关联。
使用SSH连接亚马逊云虚拟机实例
亚马逊云主机的实例启动后,系统会自动分配一个公网IP地址,如果服务器步关闭,公网IP就不会改变,如果关闭了虚拟机,再重新打开后,公网IP会随机改变,如果想拥有一个固定不变的IP地址,需要申请一个弹性IP地址,在亚马逊云中,可以免费申请一个弹性IP。
如何使用SSH连接到亚马逊云主机
SSH的工具你可以选择PuTTY或者Xshell。
注意:如果你安装系统是 RHEL-9.1.0_HVM-20221101-x86_64-2-Hourly2-GP2 需要使用PuTTY进行密钥连接,在启动新实例的时候,创建密钥对要选择.PPK的私钥文件格式,然后在PuTTY中进行SSH远程连接。.PEM格式的私钥文件会连接不上服务器,在Xshell会提示”所选的用户密钥未在远程主机上注册“,之后会提示输入PubLic Key的密码。
 Xshell连接亚马逊云主机。
Xshell连接亚马逊云主机。
打开Xshell软件,新建一个会话。输入服务器的IP地址后,点击左侧类别选项中,点击用户身份验证。
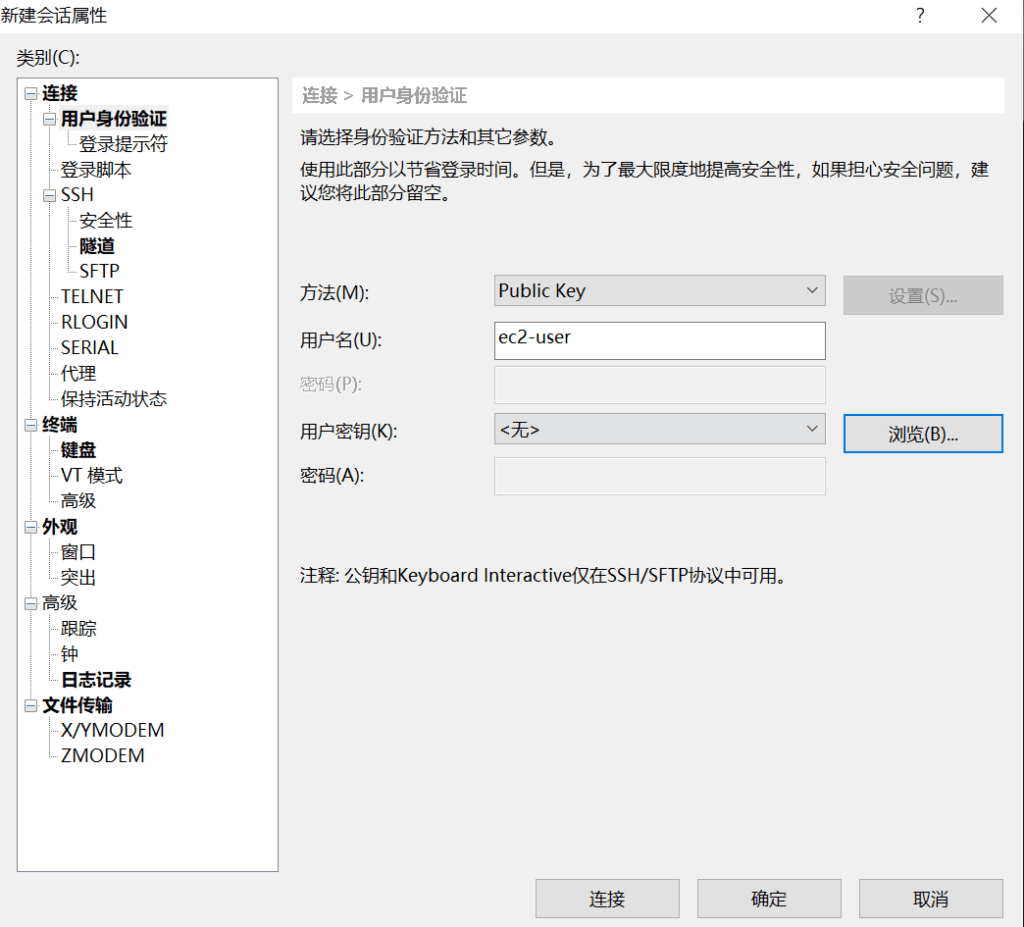
方法选择Public Key,用户名填写ec2-user。在用户密钥处点击浏览。下面的密码无需填写。
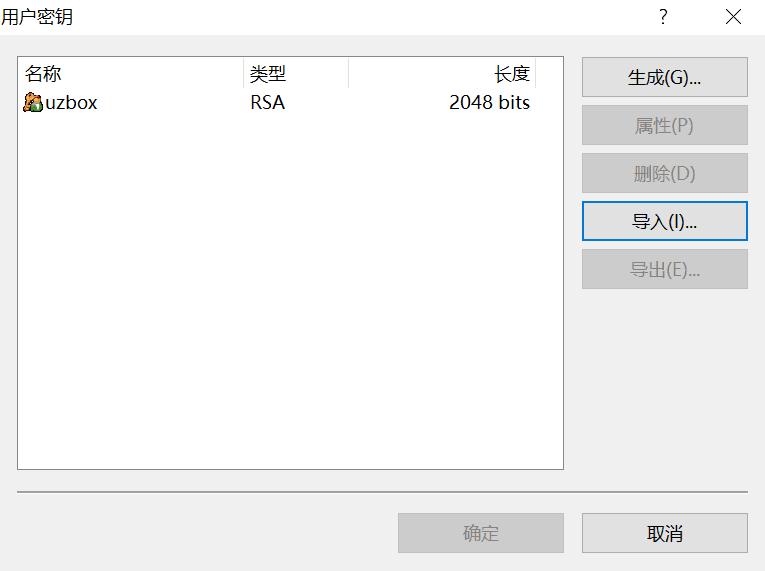
在用户密钥窗口中点击导入,导入你之前申请亚马逊云主机时,下载到本机的密钥,密钥导入完成后,选择密钥然后点击确认。

现在已经成功连接到服务器上了,接下来设置root超级管理用户的密码。
sudo passwd root
设置root的密码,输入新密码,再次输入新密码,之后提示 passwd: all authentication tokens updated successfully.就表示密码修改完成了。
切换到root用户
su root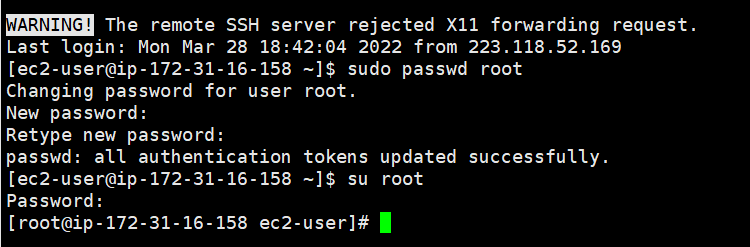
现在root用户已经切换成功了!这样每次登录都切换用户很麻烦,需要开启root登录。
root登陆后输入命令,修改sshd配置文件
vi /etc/ssh/sshd_config
打开sshd的配置文件后,按字母i,进入编辑模式。
将PermitRootLogin no改为PermitRootLogin yes,如果PermitRootLogin是yes状态,继续修改下一项。
PasswordAuthentication no改为PasswordAuthentication yes
UsePAM yes改为UsePAM no
修改完毕后,:wq 保存并退出!reboot重启aws EC2或systemctl restart sshd重新启动SSH服务,就能用root用户直接登陆了。
RedHat9 root用户通过ssh登录
编辑SSH配置文件
vi /etc/ssh/sshd_config
找到以下内容
#PermitRootLogin prohibit-password
将其修改为
PermitRootLogin yes
保存退出重启SSH服务
systemctl restart sshd
此时root用户可以通过ssh远程登录
好了,到这里亚马逊云的免费服务器申请就已经成功了,登录系统后,开始配置你的所需服务吧!
手把手教你如何配置亚马逊云:AWS亚马逊云配置,Red Hat8服务器配置LNMP环境
相关文章推荐:
最新Oracle Cloud甲骨文云注册教程:终身免费VPS云主机
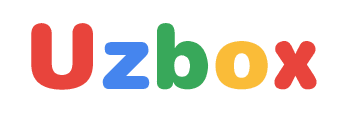




 Xshell连接亚马逊云主机。
Xshell连接亚马逊云主机。