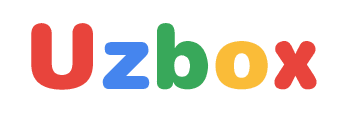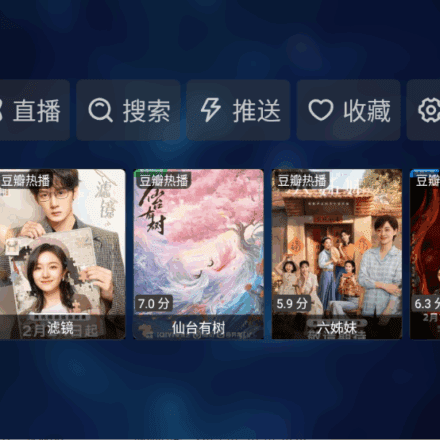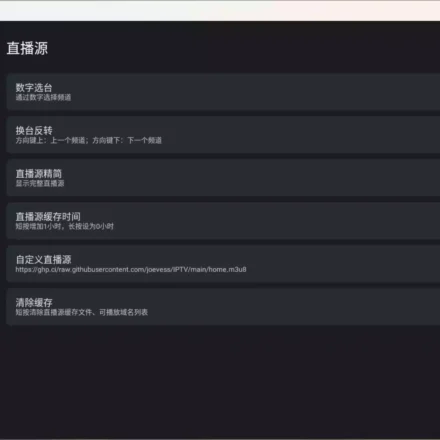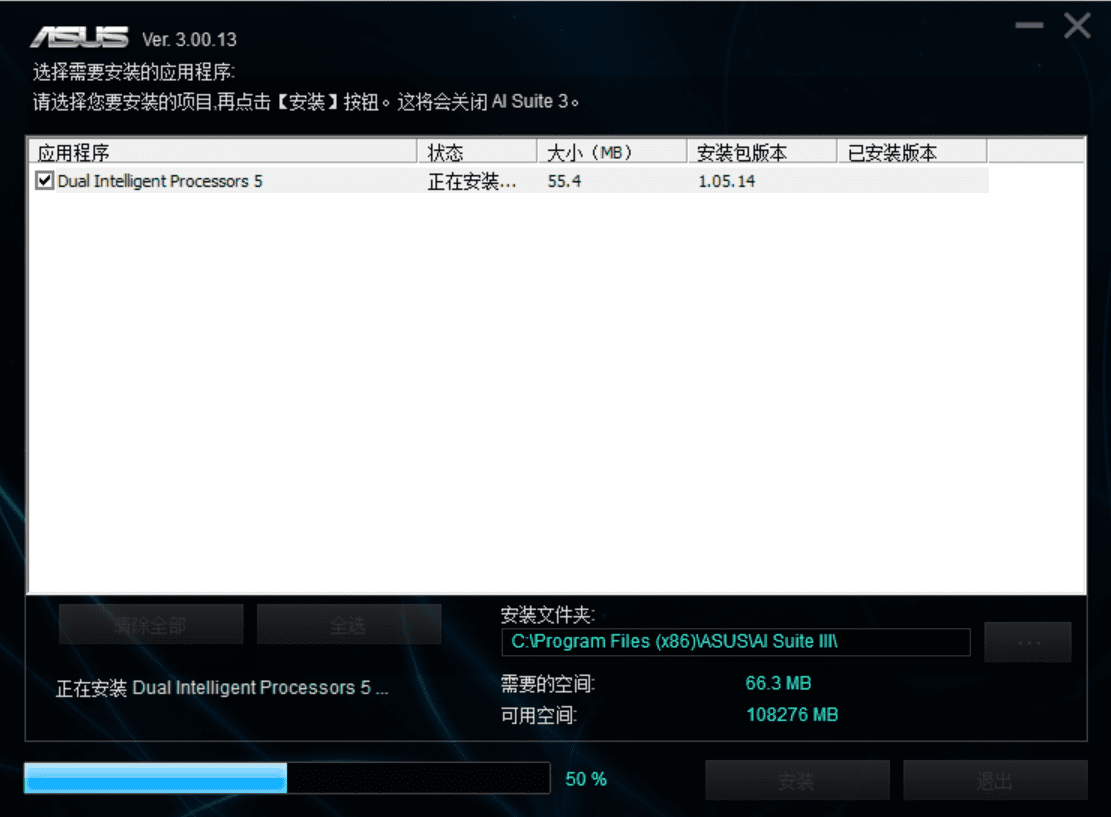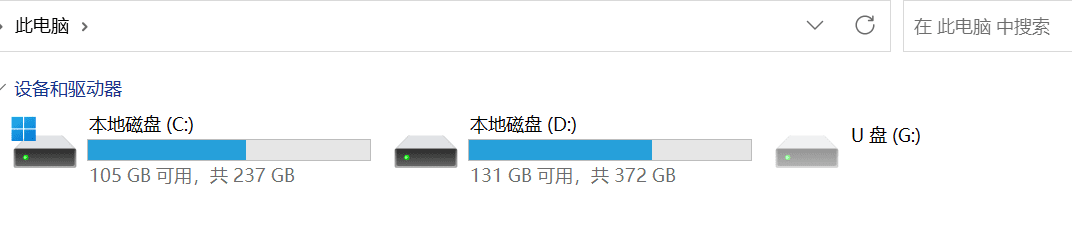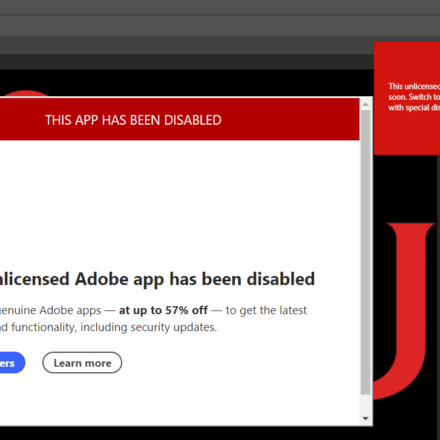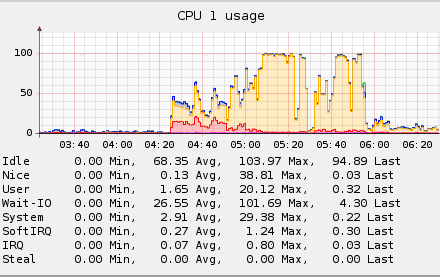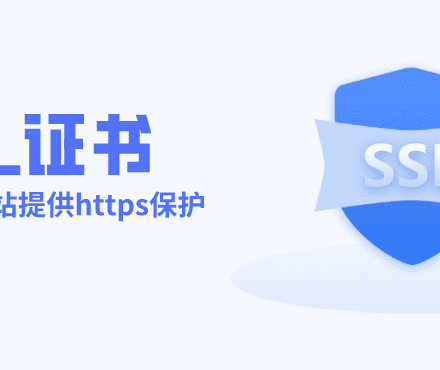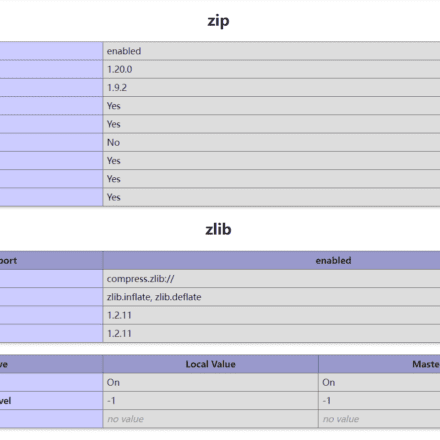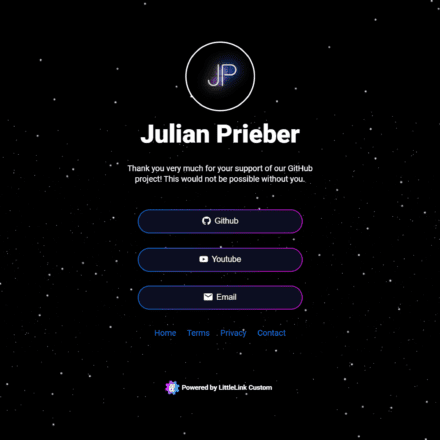精品软件与实用教程
开机遇到“Access violation at address”错误?别怕,教你如何解决Access Violation(非法访问)报错
电脑升级win11后,偶尔会遇到一些报错,打开电脑后弹出了一条“Access violation at address 7340BDB3 in module 'UsbPowerManager.dll'.Read of address 00000000.” 错误窗口。意思是模块“UsbPowerManager.dll”中地址 7340BDB3 的访问冲突。读取地址 00000000。下面就来解决这个问题。
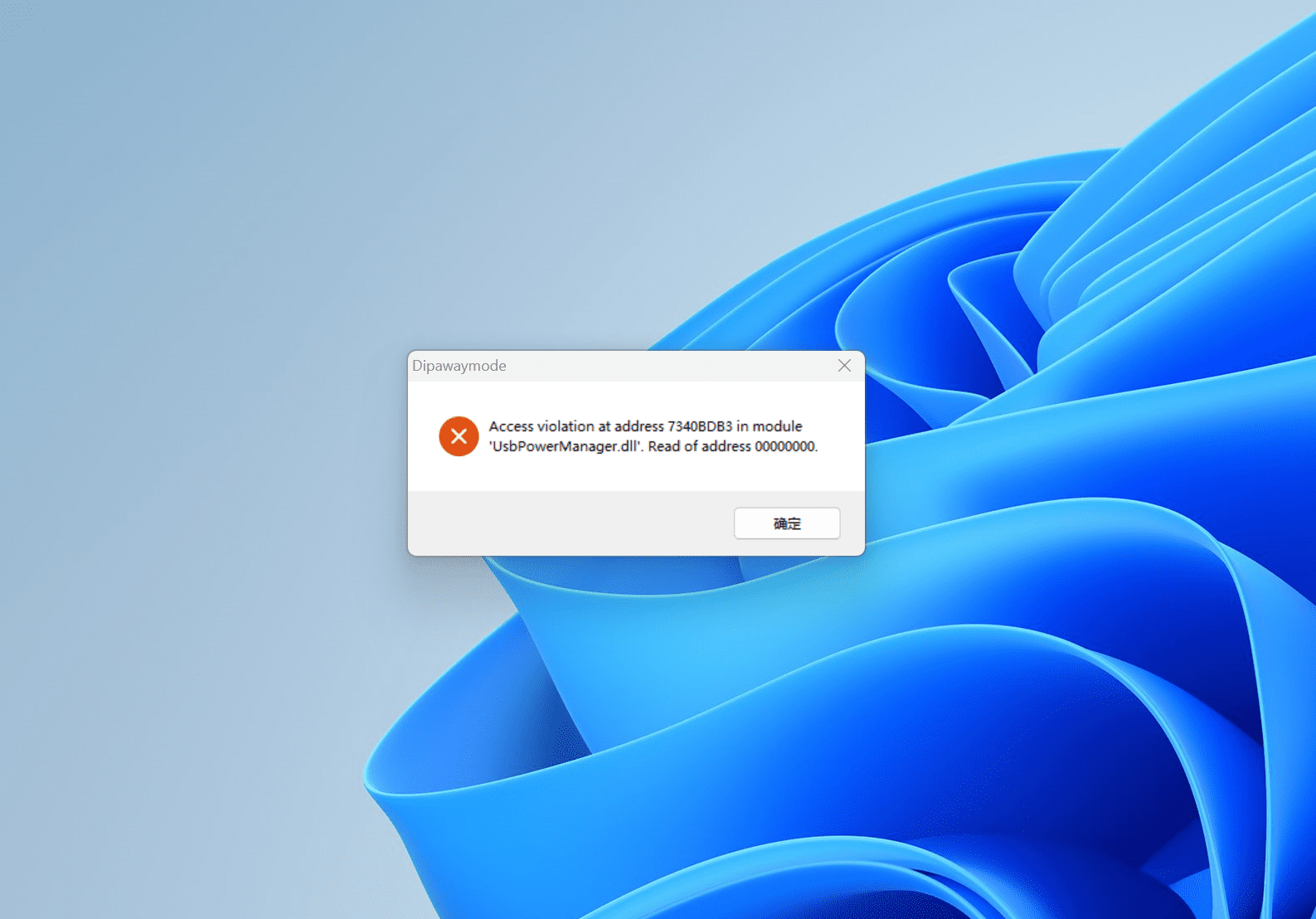
UsbPowerManager.dll 是什么
UsbPowerManager.dll 是USB电源管理器文件。UsbPowerManager.dll报错是因为和Asus AI Suite 3 冲突导致的。
如果遇到“Access violation at address 7340BDB3 in module 'UsbPowerManager.dll'.Read of address 00000000.” 错误,Asus AI Suite 3软件则无法使用,Asus AI Suite 3里面的优化按钮都没有反应。
卸载Asus AI Suite 3软件,重新安装后也没解决UsbPowerManager.dll错误。
UsbPowerManager.dll USB电源管理器错误,打开此电脑后发现,设备和驱动器中自动多出来一个空U盘。将打印机USB连接线拔掉后,U盘消失。
USB电源管理器冲突错误,最后导致Asus AI Suite 3软件无法使用,华硕主板依靠Asus AI Suite 3软件调节机箱内风扇和其它电源CPU内存超频等功能。
查看某个USB设备没有识别的错误,打开设备管理器,发现通用串行总线控制器下面有一个USB设备错误。
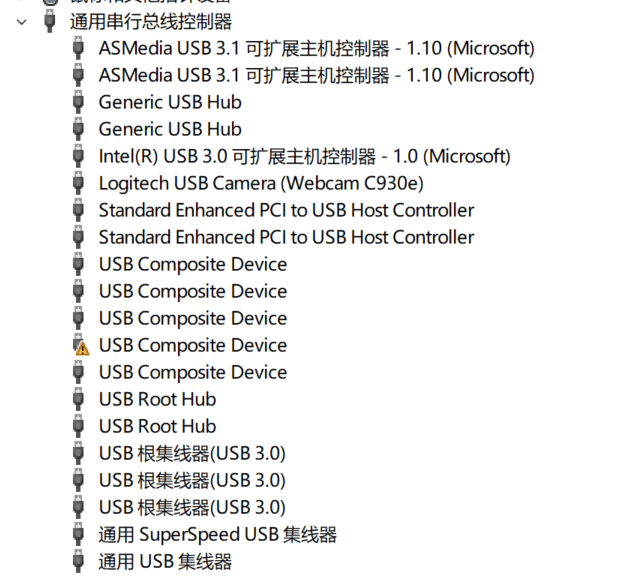
将错误的USB设备卸禁用,重新启动电脑,报错消失。之后发现,电脑无法连接打印机了。
排查了一圈,发现电脑悄无声息的安装了 Canon inkjet Print Utility 这个软件,没什么实际作用,果断卸载掉。
重新启动电脑后,错误依然存在,USB报错,拔掉打印机的USB后,错误消失,问题或许出在打印机驱动上。
在佳能官方下载了最新版本支持win11的驱动程序后,开机依旧报错。最后查看打印机,发现有提示需要固件更新,在线更新了打印机的固件后,重新启动电脑,错误消失。
解决方法:在线更新佳能打印机固件。
如何解决Access violation at address错误
“Access violation at address”地址访问冲突错误可能发生在每个版本的 Windows 上,包括 Windows 11。如果您看到此消息,则表示您尝试运行的软件正在尝试访问受保护的内存地址。它以弹出窗口的形式出现,阻止 PC 用户使用特定程序。
排除硬件故障
许多 Windows 用户已通过解决硬件问题成功修复地址访问冲突错误。只需按照以下步骤操作:
- 使用 Win + I 快捷方式启动“设置”应用程序。
- 单击更新和安全。
- 在左窗格中,单击疑难解答。
- 按照屏幕上的说明运行故障排除程序。
- 等待故障排除过程完成。
再次运行有问题的程序,看看您是否仍然收到地址访问冲突错误。
重新安装有问题的软件
如果在运行某个应用程序时出现地址访问冲突错误,请尝试重新安装受影响的程序。您尝试运行的应用程序的某些部分很可能已因崩溃或不正确的保存而损坏。也许,错误的更新导致了问题。
要删除受影响的程序,请按照下列步骤操作:
- 使用 Win + I 快捷方式启动“设置”应用程序。
- 单击应用程序。
- 从列表中找到有问题的应用程序,然后单击“卸载”。
- 按照通常的步骤安装受影响的程序。
Windows 11 上“Access violation at address”地址访问冲突错误的最佳解决方案
在 Windows 上消除错误和故障的方法之一是更新到最新版本的可用操作系统。通常,操作系统升级会自动发生。但是,如果您还没有收到最新的升级,请按照以下步骤操作:
- 转到开始。
- 选择设置。
- 导航到更新和安全。
- 选择 Windows 更新
- 转到检查更新。
如果有更新可用,它将自动安装。
Windows 11 带来了多项显着升级,包括新小部件、系统托盘升级、重新设计的设置、多个桌面等等。然而,虽然 Windows 11 中已经解决了许多故障和错误,但您可能仍会遇到“地址访问冲突”错误。
现在,如果您需要解决 Windows 11 上的“地址访问冲突”错误,您可以执行上面列出的所有相同修复程序。这包括:
- 运行恶意软件扫描
- 添加数据执行阻止异常
- 确保受影响的软件未设置为“只读”
- 检查您的 RAM 是否损坏
- 排除硬件故障
- 最后,重新安装有问题的软件
添加数据执行保护异常
如果您的计算机上没有恶意软件,则可以将有问题的程序添加到数据执行阻止例外列表中。这将让您运行该程序,而不管“地址访问冲突”错误。
- 在 Windows 搜索栏中输入“控制面板”(不带引号)并启动该应用程序。
- 向下滚动并单击系统。
- 在左窗格中,单击“高级系统设置”。
- 在“高级”选项卡中,单击“性能”部分下的“设置”。
- 在“性能选项”窗口中,单击“数据执行预防”选项卡。
- 勾选“为除我选择的程序和服务之外的所有程序和服务启用 DEP”选项,然后单击“添加”按钮并找到您程序的 .exe 文件。
- 将其添加到列表中,单击“应用”,然后单击“确定”以保存更改。
尝试再次运行有问题的程序,看看您是否仍然收到地址访问冲突错误。