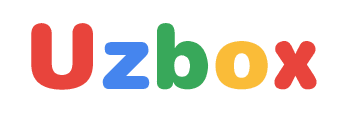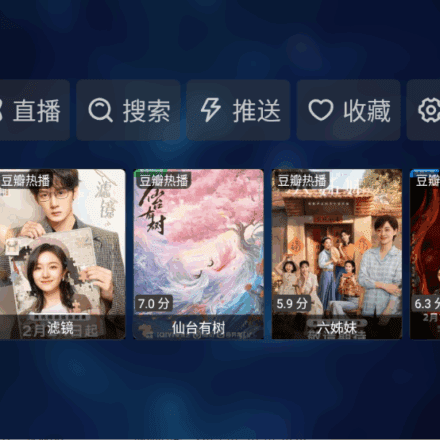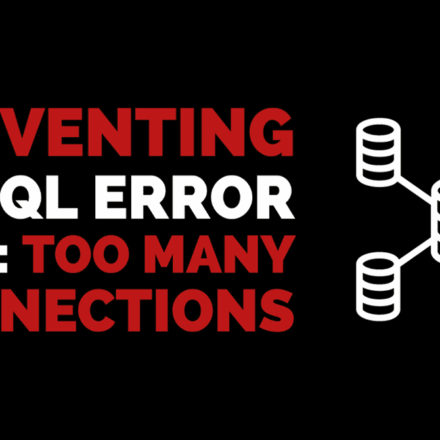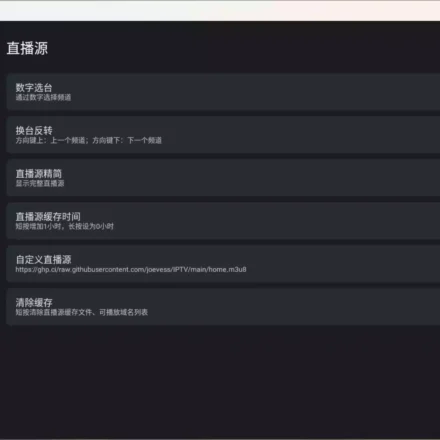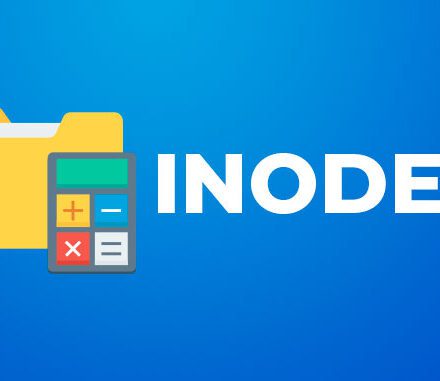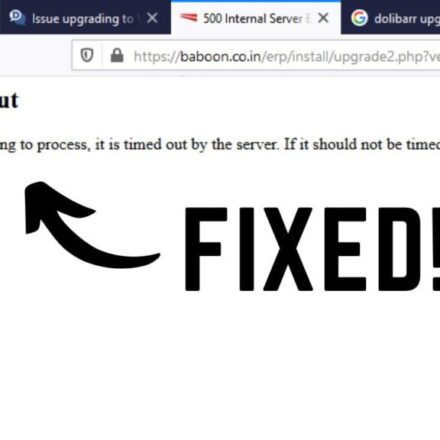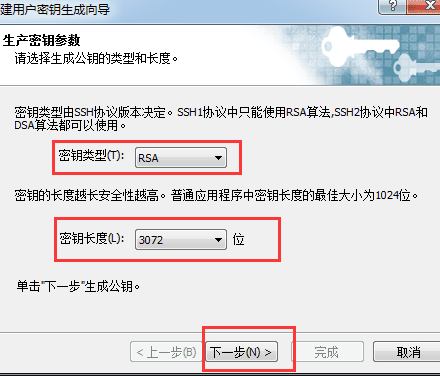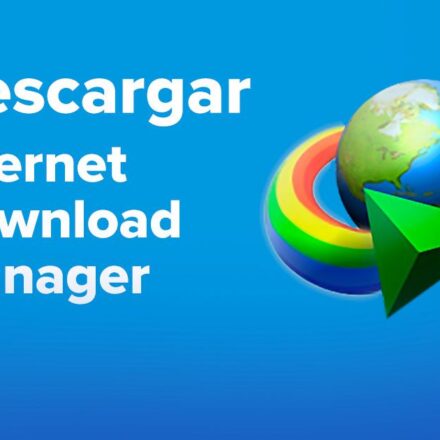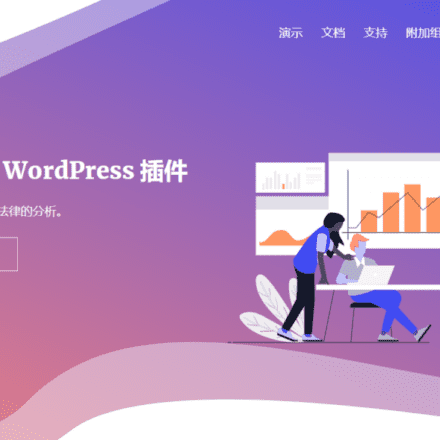優れたソフトウェアと実用的なチュートリアル
Ubuntuはハードディスクをマウントします
Linux Ubuntuサーバーのシステムディスクが小さすぎます。データ量が増えるとハードディスクを追加する必要があります。ホストプロバイダーはサーバーにハードディスクを接続するだけなので、ハードディスクもシステムにマウントする必要があります。
ハードディスクのマウントは、経験豊富なオペレーターにとっては非常に簡単ですが、初心者にとってはまだ少し難しい場合があります。幸いなことに、最近のAIは非常に賢くなっています。何か疑問があれば、AIに尋ねることができます。GoogleのGminiやOpenAIのChatGPTなど、ハードディスクのマウント手順を簡単にリストアップできます。
しかし、AI は初心者ユーザーの知識の蓄積をほとんど無視しており、解決手順をいくつか列挙するだけでは、ハードドライブを正常にマウントすることが依然として困難です。
以下は、Ubuntu 22.04 でハードディスクを手動でマウントする方法に関するステップバイステップ ガイドです。
Linux で新しいハードディスクを追加することは、論理的には Windows で新しいハードディスクを追加することと同じです。
まず、ハードディスクがマシンに接続されていること、およびハードディスクの情報が正常に読み取れるかどうかを確認する必要があります。
次のようなコマンドを使用します lsblk または、fdisk -l でシステム内のすべてのハードディスクとパーティションを一覧表示します。フォーマットするハードディスクを特定し、そのデバイス名を書き留めておきます。
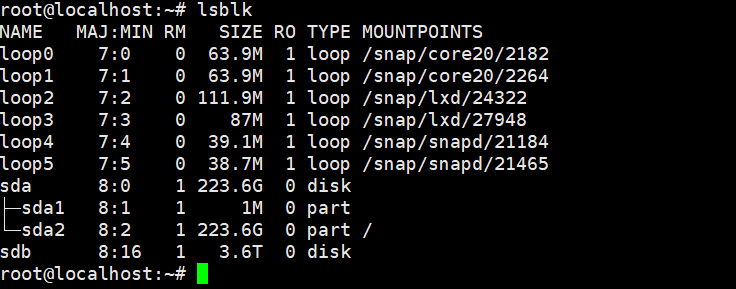
上記は使用される lsblk このコマンドは、システム内のハードディスク情報を確認するために使用されます。システム内のメインシステムディスクsdaのサイズは223.6GBで、システムディスクsdaはsda1とsda2の2つのパーティションに分割されていることがわかります。
これは、WindowsでシステムディスクをCドライブとDドライブに分割するのと同じです。ハードディスクがパーティション分割されていない場合、システムをインストールしたりデータを保存したりすることはできません。
以下のsdbは新しく追加されたハードディスクで、サイズは3.6T、つまり4Tのハードディスクです。このハードディスクの状態はまだパーティション分割されていないため、パーティション分割後にフォーマットしてからでないと正常にマウントできません。
次に、sdb ハードディスクをパーティション分割します。
使用 fdisk -l このコマンドは、システム内のすべてのハードディスクとパーティションを一覧表示します。フォーマットしたいハードディスクを探し、デバイス名(/dev/sdbなど)を書き留めてください。
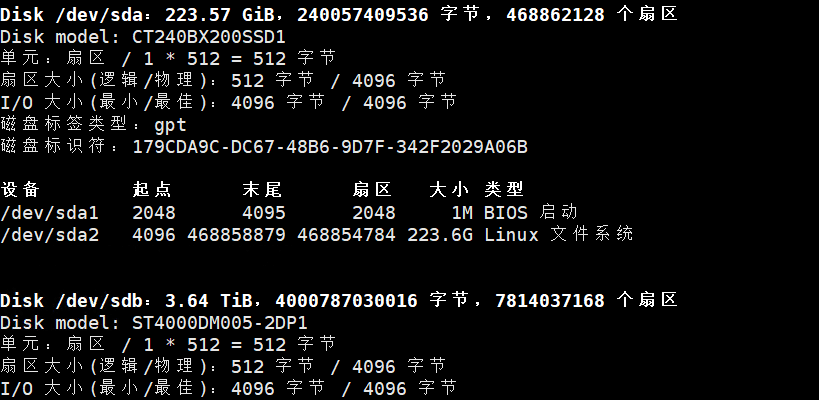
fdiskパーティションコマンドを使用して/dev/sdbをパーティション分割します。
fdisk /dev/sdb
m を入力後、パーティションモードに入ります。
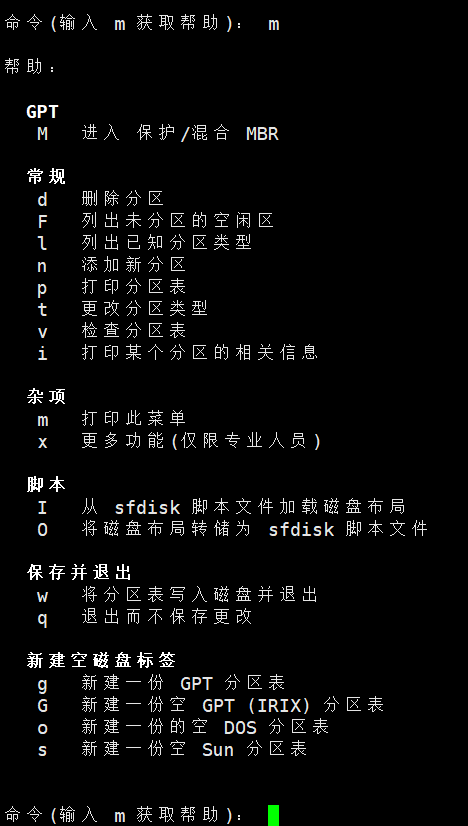
パーティション分割の前に必要なことの一つは、新しいGPTパーティションテーブルを作成することです。なぜ新しいGPTパーティションテーブルを作成する必要があるのでしょうか?デフォルトのパーティションテーブルは最大2TBのハードディスクをサポートし、GPTパーティションテーブルは最大18GTをサポートします。
次にnキーを押して新しいパーティションを作成します。パーティション番号はデフォルトで1になります。Enterキーを押してデフォルトを受け入れます。

パーティション分割が完了したら、wキーを押してパーティションモードを終了します。次のステップは、作成したパーティション1をフォーマットすることです。
Linuxシステムのデフォルトのパーティションフォーマットは通常、ext4です。追加のパーティションフォーマットを作成する必要がない場合は、デフォルトでext4が使用されます。
sudo mkfs.ext4 /dev/sdb1
/dev/sdb1 パーティションのフォーマットを開始します。フォーマットが完了したら、パーティションをマウントする準備をします。
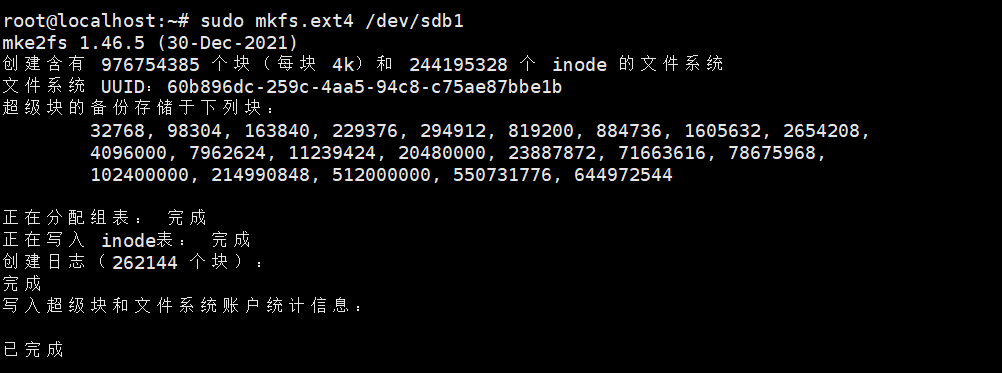
フォーマット後、 lsblk
パーティションが正常にフォーマットされているかどうかを確認してください。以下では、sdb1 パーティションが正常にマウントされていることがわかります。
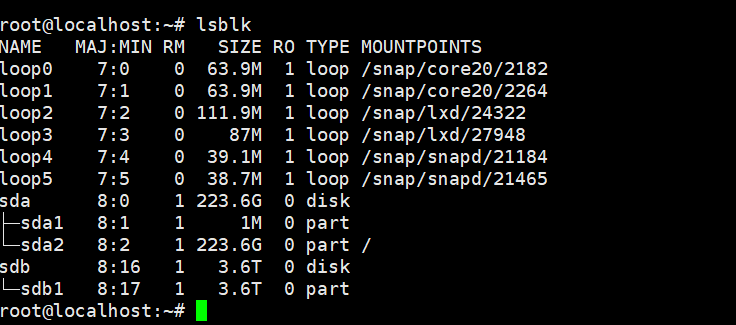
次に、ハードディスクをマウントし、/dev/sdb1 をシステムディスク /home にマウントします。
sudo マウント /dev/sdb1 /home
ルートディレクトリ/homeが存在するため、ここにマウントポイントを作成する必要はありません。マウントが成功したら、 マウント マウントが成功したかどうかを確認するコマンド。
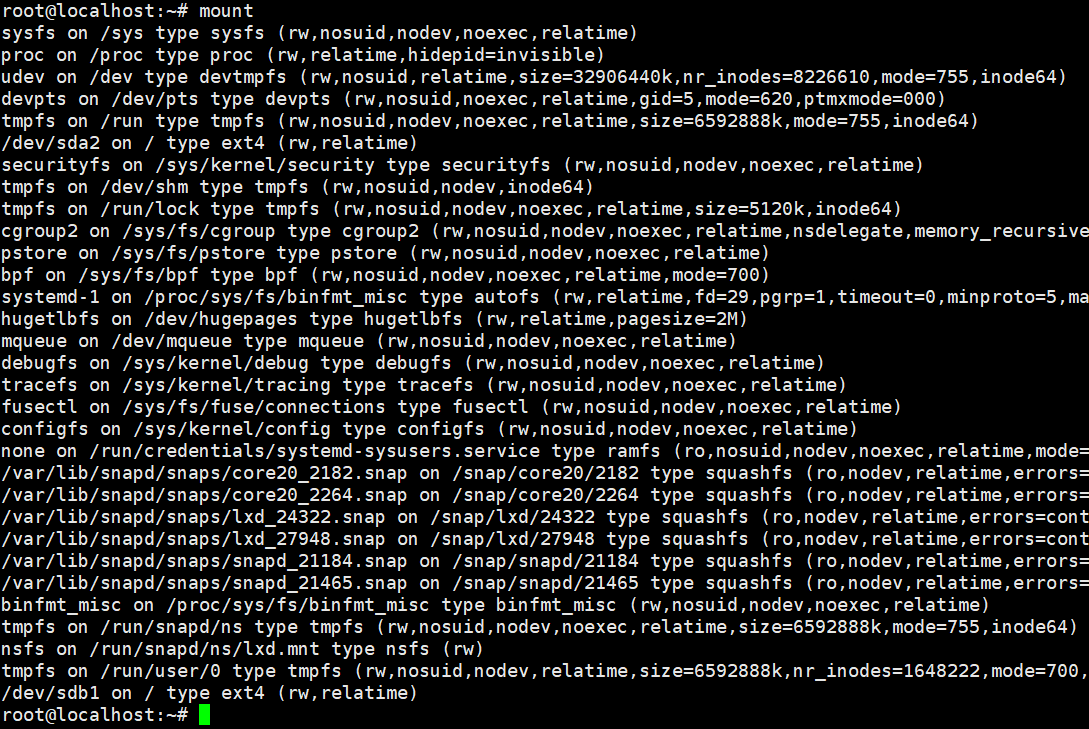
一番下の行を見ると、/home の /dev/sdb1 は ext4 (rw,relatime) と表示されています。
パーティションのマウントに成功しました。最後のステップは、パーティションをファイルに書き込み、自動起動マウントを有効にすることです。
編集 vi /etc/fstab ファイルを作成し、対応するマウントレコードを追加します。/etc/fstabファイルで
/dev/sdb1 /home ext4 デフォルト 0 0
このレコードの意味は、/dev/sdb1 パーティションをルート ディレクトリ /home にマウントし、ext4 ファイル システム タイプを使用して、デフォルトのオプションでマウントすることです。0 0 は、バックアップやチェックが不要であることを意味します。
sudo mount -a コマンドを実行して、/etc/fstab ファイルに設定されているマウント ポイントを再ロードし、システムの起動時にマウント ポイントが自動的にマウントされるようにします。
最後に、rebootコマンドを使用してサーバーを再起動します。接続に成功すれば、ハードディスクのマウントは成功です。
これで、マウントポイントがルートディレクトリに正常にマウントされるはずです。システムディスク下以外のハードディスクをマウントしたい場合は、新しいマウントポイントを作成してください。
ハードディスクをマウントするための新しいマウントポイントを作成する
パーティションの作成が完了したら、システム上のディレクトリにマウントできます。パーティションをマウントする一般的な手順は次のとおりです。
マウント ポイントを作成します。
ファイルシステム内のディレクトリをマウントポイントとして選択します。通常は/mnt以下に新しいディレクトリを作成します。ディレクトリを作成するには、mkdirコマンドを使用します。例:
sudo mkdir /mnt/mydrive
パーティションをマウントします。
mountコマンドを使用して、パーティションを任意のマウントポイントにマウントします。構文はsudo mount /dev/sdXN /mnt/mydriveです。ここで、/dev/sdXNはパーティションのデバイス名、/mnt/mydriveは任意のマウントポイントです。例えば、
sudo マウント /dev/sdX1 /mnt/mydrive
マウントステータスを確認します。
df -h コマンドを実行して、パーティションが正常にマウントされているかどうかを確認し、マウント ポイントの使用状況を表示します。
永続的にマウントする(オプション):
システムが起動するたびにパーティションを自動的にマウントしたい場合は、/etc/fstabファイルを編集して対応するマウントレコードを追加します。/etc/fstabファイルを開き、次のような行を追加します。
/dev/sdX1 /mnt/mydrive ext4 デフォルト 0 0
このレコードの意味は、/dev/sdX1 パーティションを /mnt/mydrive ディレクトリにマウントし、ext4 ファイル システム タイプを使用し、デフォルトのオプションを使用してマウントすることです。0 0 は、バックアップやチェックが不要であることを意味します。
構成されたマウント ポイントを自動的にマウントします。
sudo mount -a コマンドを実行して、/etc/fstab ファイルに設定されているマウント ポイントを再ロードし、システムの起動時にマウント ポイントが自動的にマウントされるようにします。
Ubuntuがハードディスクをマウントした後、システムディスクのサイズは変更されません
ハードディスクがルートディレクトリに正常にマウントされた後、サーバーのハードディスクのサイズは変更されません。
sudo resize2fs /dev/sda2
Ubuntuでマウントされたハードディスクを取り外す
ハードドライブをアンマウントします。
まず、現在ハードドライブを使用しているファイルやプロセスがないことを確認します。
埋め込む アンマウント ハードディスクをアンマウントするコマンドです。例えば、ハードディスクが/mnt/カスタムマウントポイントにマウントされている場合などです。
例えば、ハードディスクは/mnt/ttにマウントされます
実行可能 sudo umount /mnt/tt マウント ポイントをアンマウントします。
後で使用する df -h チェックするコマンド、ハードディスクは正常にアンインストールされました!
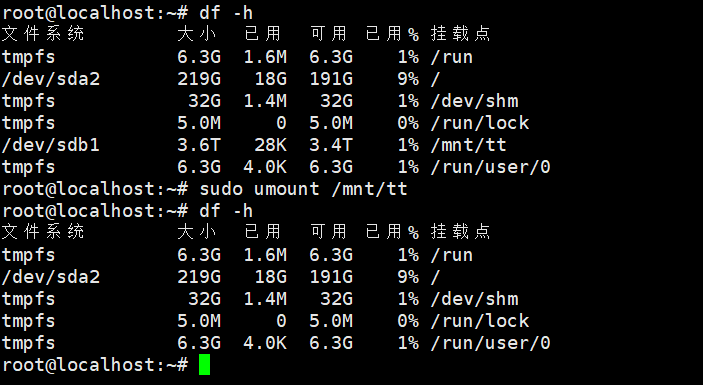 ハードディスクをアンマウントしたら、マウントポイントを削除できます。これは通常、/etc/fstab に指定されているパスです。
ハードディスクをアンマウントしたら、マウントポイントを削除できます。これは通常、/etc/fstab に指定されているパスです。
マウント ポイントを削除するには、rm -r コマンドを使用します。
sudo rm -r /mnt/tt
その後、vi /etc/fstab ファイルを編集し、自動起動マウントのコードを削除します。