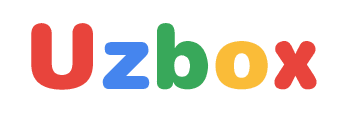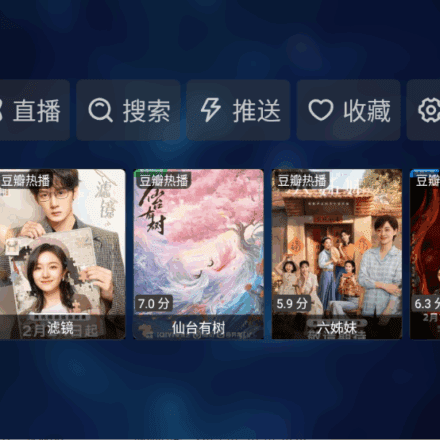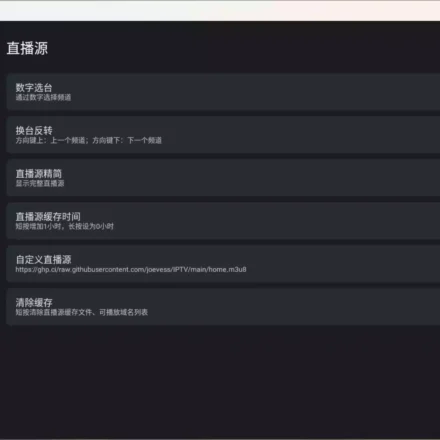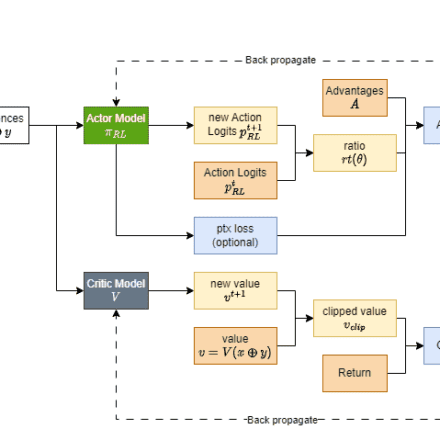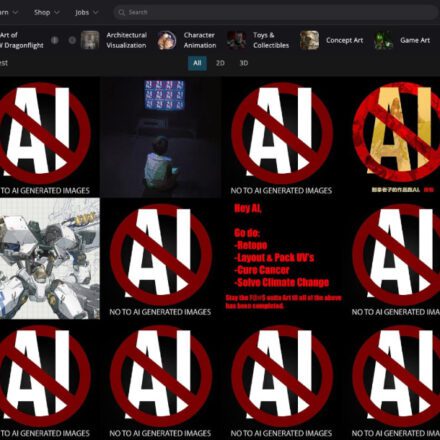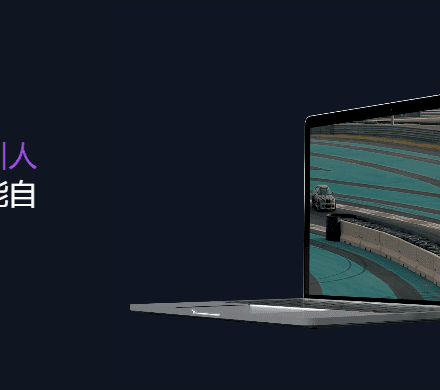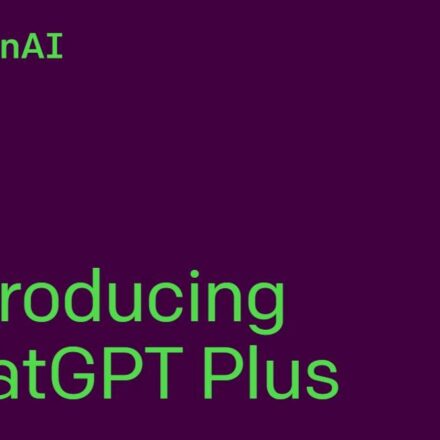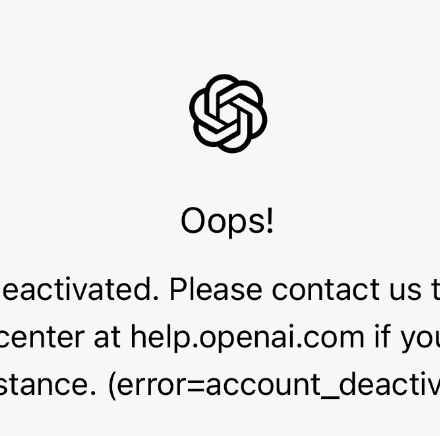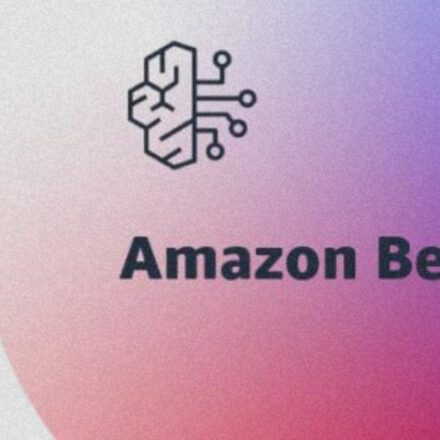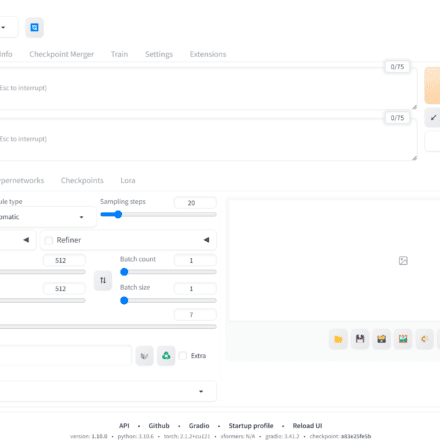精品软件与实用教程
如何在Windows上进行 Stable Diffusion 安装
Stable Diffusion 安装教程 在个人电脑上安装 Stable Diffusion,Stable Diffusion支持最新版python3.11的安装。Stable Diffusion的代码和模型权重已公开发布,可以在大多数配备有适度GPU的电脑硬件上运行。而以前的专有文生图模型(如DALL-E和Midjourney)只能通过云计算服务访问。
在Windows安装Stable Diffusion之前,需要先安装 python3.10.6 和 Git
Stable Diffusion 是什么
Stable Diffusion是2022年发布的深度学习文本到图像生成模型。它主要用于根据文本的描述产生详细图像,尽管它也可以应用于其他任务,如内补绘制、外补绘制,以及在提示词指导下产生图生图的翻译。它是一种潜在变量模型的扩散模型,由慕尼黑大学的CompVis研究团体开发的各种生成性人工神经网络。
Stable Diffusion(简称SD)是2022年发布的一个深度学习文本到图像生成模型,由慕尼黑大学的CompVis研究团体首先提出,并与初创公司Stability AI、Runway合作开发,同时得到了EleutherAI和LAION的支持。
它可以实现的功能有很多,可以根据文本的描述生成指定内容的图片(图生图),也可以用于已有图片内容的转绘(图生图),还可以用作图像的局部重绘、外补扩充、高清修复,甚至是视频的“动画化”生成。
GitHub项目:https://github.com/AUTOMATIC1111/stable-diffusion-webui

稳定的UnCLIP 2.1
基于 SD2.1-768,768x768 分辨率下新的稳定扩散微调(稳定 unCLIP 2.1、拥抱面)。该模型允许图像变化和混合操作,如使用 CLIP Latents 的分层文本条件图像生成中所述,并且由于其模块化,可以与KARLO等其他模型结合使用。有两种变体:Stable unCLIP-L和Stable unCLIP-H,分别以 CLIP ViT-L 和 ViT-H 图像嵌入为条件。此处提供说明。
SD-unCLIP 的公开演示已在Clipdrop.co/stable-diffusion-reimagine上提供
Stable Diffusion 安装步骤
SD的源代码是开源的,这意味着任何人都可以免费、不限量地使用它进行AI绘画生成操作。有开发者使用它的源代码制作了易于用户使用的图形化界面(GUI),于是便有了今天我们大多数人手里可以使用的Stable Diffusion WebUI(SD Web UI)。
首先在个人电脑中需要安装Windows版的 python 和 git 。注意,如果没有安装python 和 git 的话,下面安装会失败!
不兼容的Python版本
该程序是使用 3.10.6 Python 进行测试的,但您使用的是 3.11.5。
如果您遇到“RuntimeError: Couldn't install torch.”错误。 信息,
或有关不成功的包(库)安装的任何其他错误,
请降级(或升级)到最新版本的Python 3.10
并删除WebUI目录中当前的Python和“venv”文件夹。您可以从这里下载 3.10 Python:https://www.python.org/downloads/release/python-3106/
或者,使用 WebUI 的二进制版本:https://github.com/AUTOMATIC1111/stable-diffusion-webui/releases
使用 --skip-python-version-check 来抑制此警告。
注意:安装python3.11.5会报错,需要降级安装3.10.6
python3.10.6 :https://www.python.org/downloads/release/python-3106/
点击下载python3.10.6:Windows installer (64-bit)
勾选Add python.exe to PATH ,之后点击install new进行安装。
安装其它版本无法安装webui对应的 torch 2.0.1
安装python3.10.6后,跳过下面的python3.11.5安装过程
Windows 安装 python 教程
在 Windows 上安装 Python 和安装普通软件一样简单,下载安装包以后猛击“下一步”即可。
Python 安装包下载地址:https://www.python.org/downloads/
打开该链接,可以看到有两个版本的 Python,分别是 Python 3.x 和 Python 2.x,如下图所示:

在这里我们安装python稳定版python3.11.5,如果需要其它版本的python,可以在 https://www.python.org/downloads/release/python-3115/ 下载

版本说明:
- (64-bit)的是 64 位的 Python 安装程序;
- (32-bit)的是 32 位的 Python 安装程序。
- installer 表示.exe格式的可执行程序,这是完整的离线安装包,一般选择这个即可;
- package 打包好的Python 包。
这里我选择的是“Windows installer (64-bit)”,也即 64 位的完整的离线安装包。
点击Install Now 安装 python3.11.5 64-bit版本,或者点击Customize installation进行自定义安装。

建议进行自定义安装,这样可以将 Python 命令工具所在目录添加到系统 Path 环境变量中,以后开发程序或者运行 Python 命令会非常方便。
勾选Add python.exe to PATH ,之后点击Customize installation进行自定义安装。
Python 支持两种安装方式,默认安装和自定义安装:
默认安装会勾选所有组件,并安装在 C 盘;
自定义安装可以手动选择要安装的组件,并安装到其它盘符。
这里我们选择自定义安装,将 Python 安装到常用的目录,避免C盘文件过多。点击“Customize installation”进行入下一步,选择要安装的 Python 组件。

点击Next进行安装配置,勾选Add Python to environment variables,之后可以选择安装目录,或者默认安装。
选择完毕后,点击install进行安装。


禁用路径长度限制,点击 Disable path length limit
Windows 历史上将路径长度限制为 260 个字符。这意味着超过此长度的路径将无法解析并会导致错误。
在最新版本的 Windows 中,此限制可以扩展到大约 32,000 个字符。您的管理员需要激活“启用 Win32 长路径”组策略,或 在注册表项中 设置LongPathsEnabled为。1HKEY_LOCAL_MACHINE\SYSTEM\CurrentControlSet\Control\FileSystem
这允许open()函数、os模块和大多数其他路径功能接受和返回长度超过 260 个字符的路径。
更改上述选项后,无需进一步配置。
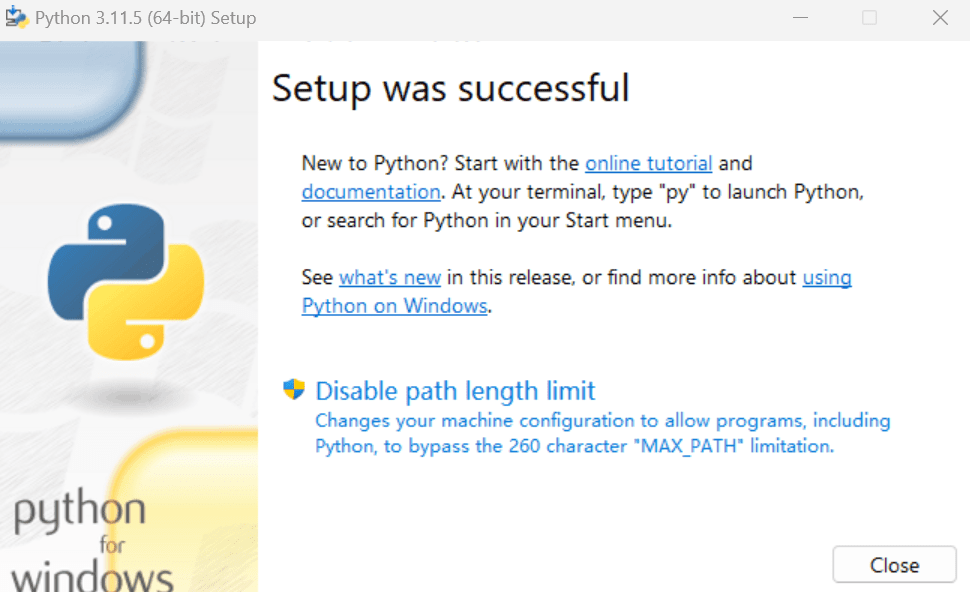
更多的安装帮助可以参考官方文档,在 Windows 上使用 Python :https://docs.python.org/3.11/using/windows.html
安装完成以后,打开 Windows 的命令行程序(命令提示符),在窗口中输入python命令(注意字母p是小写的),如果出现 Python 的版本信息,并看到命令提示符>>>,就说明安装成功了,如下图所示。

按下Ctrl+Z快捷键,或者输入 exit() 命令即可退出交互式编程环境,回到 Windows 命令行程序。IDLE 是 Python 自带的简易开发环境,安装完成以后,在 Windows 开始菜单中找到Python 3.11文件夹,在这里可以看到 IDLE 工具!
到这里 Python 3.11 已经安装成功了。
Windows 安装 git 教程 Git安装过程
Git是一个免费的开源分布式版本控制系统,旨在快速高效地处理从小到大的项目。
git是一个分布式版本控制软件,最初由林纳斯·托瓦兹创作,于2005年以GPL许可协议发布。最初目的是为了更好地管理Linux内核开发而设计。应注意的是,这与GNU Interactive Tools不同。 git最初的开发动力来自于BitKeeper和Monotone。
Git官网:https://git-scm.com
首先到Git官网下载,Git网站下载地址:https://git-scm.com/downloads

点击下载最新版本的Git
单击此处下载适用于 Windows的最新 ( 2.45.2 ) 64 位Git版本。这是最新维护的版本。它于大约 1 个月前(2024-06-03) 发布
其他适用于 Windows 的 Git 下载
独立安装程序
使用winget工具
如果您还没有winget 工具, 请安装它,然后在命令提示符或 Powershell 中键入此命令。
winget install --id Git.Git -e --source winget
Git安装过程
点击git安装程序,点击next进行安装

选择安装路径,一般默认安装即可

默认安装即可,Additional icons 是否在桌面创建快捷方式,下面的选项是否检测最新版本更新,按需勾选即可。


这个页面是在选择Git文件默认的编辑器,很少用到,所以默认Vim即可,直接点“Next”按钮继续到下图的界面

修改初始化分支名称,选择下面的NEW,然后点击next进行下一步安装。

这个界面是调整您的PATH环境,择推荐的选项第二种配置。
- 第一种配置是“仅从Git Bash使用Git”。这是最安全的选择,因为您的PATH根本不会被修改。您只能使用 Git Bash 的 Git 命令行工具。但是这将不能通过第三方软件使用。
- 第二种配置是“从命令行以及第三方软件进行Git”。该选项被认为是安全的,因为它仅向PATH添加了一些最小的Git包装器,以避免使用可选的Unix工具造成环境混乱。
您将能够从Git Bash,命令提示符和Windows PowerShell以及在PATH中寻找Git的任何第三方软件中使用Git。这也是推荐的选项。 - 第三种配置是“从命令提示符使用Git和可选的Unix工具”。警告:这将覆盖Windows工具,如 “ find 和 sort ”。只有在了解其含义后才使用此选项。

选择Git客户端程序,默认选择第一项,使用Git默认的客户端。

选择后端传输,这个界面是选择HTTPS后端传输,默认选第一项。
- 第一个选项是“使用 OpenSSL 库”。服务器证书将使用ca-bundle.crt文件进行验证。这也是我们常用的选项。
- 第二个选项是“使用本地 Windows 安全通道库”。服务器证书将使用Windows证书存储验证。此选项还允许您使用公司的内部根CA证书,例如通过Active Directory Domain Services 。

配置行尾符号转换,这个界面是配置行尾符号转换,默认选择第一项即可。
- 第一个选项是“签出Windows风格,提交Unix风格的行尾”。签出文本文件时,Git会将LF转换为CRLF。提交文本文件时,CRLF将转换为LF。对于跨平台项目,这是Windows上的推荐设置(“ core.autocrlf”设置为“ true”)
- 第二个选项是“按原样签出,提交Unix样式的行尾”。签出文本文件时,Git不会执行任何转换。 提交文本文件时,CRLF将转换为LF。对于跨平台项目,这是Unix上的建议设置(“ core.autocrlf”设置为“ input”)
- 第三种选项是“按原样签出,按原样提交”。当签出或提交文本文件时,Git不会执行任何转换。不建议跨平台项目选择此选项(“ core.autocrlf”设置为“ false”)

配置终端模拟器以与Git Bash一起使用,默认选择第一项。
- 第一个选项是“使用MinTTY(MSYS2的默认终端)”。Git Bash将使用MinTTY作为终端模拟器,该模拟器具有可调整大小的窗口,非矩形选择和Unicode字体。Windows控制台程序(例如交互式Python)必须通过“ winpty”启动才能在MinTTY中运行。
- 第二个选项是“使用Windows的默认控制台窗口”。Git将使用Windows的默认控制台窗口(“cmd.exe”),该窗口可以与Win32控制台程序(如交互式Python或node.js)一起使用,但默认的回滚非常有限,需要配置为使用unicode 字体以正确显示非ASCII字符,并且在Windows 10之前,其窗口不能自由调整大小,并且只允许矩形文本选择。

选择git pill 默认行为git ,默认选择第一项即可。

选择凭证助手,默认选择第一项,使用git默认的凭证助手。

启用额外的选项,默认勾选第一项,启用系统缓存,是Git运行速度更快。

最后一步是实验性选项,无需勾选,直接点击install进行安装。


到这一步git就已经安装完毕了,下面测试以下是否安装成功。
在开始菜单中看到Git的三个启动图标(Git Bash、Git CMD(Deprecated)、Git GUI)。
Git Bash 是Git配套的一个控制台。
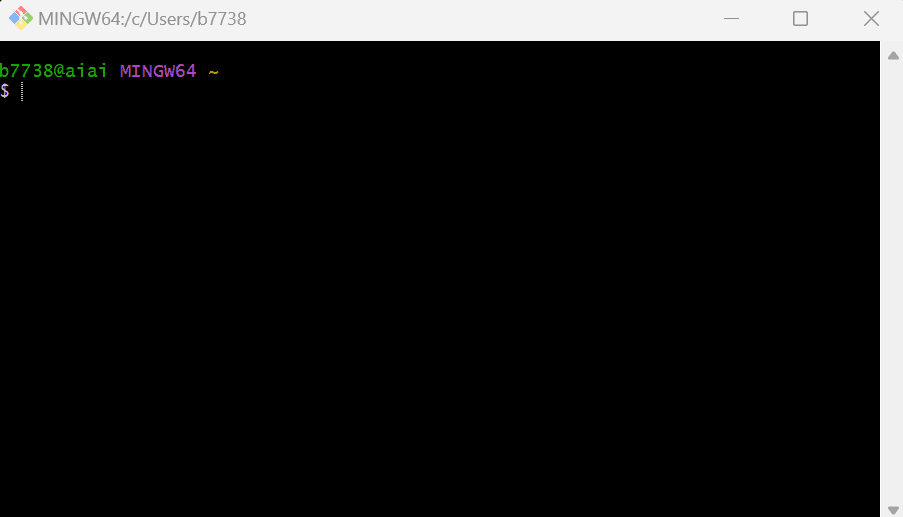
Git CMD(Deprecated),是通过CMD使用Git

Git GUI,是Git的可视化操作工具

好了到这里Windows版的git就安装成功了。
修改Git默认下载路径
默认情况下,Git Bash打开之后的默认路径是“C:\Users\Administrator”,这样的话,我们在使用的时候还需要手动切换到代码工程所在的目录,过于繁琐。所以,需要修改下默认打开的路径,改成我们常用代码工程存放的路径。
在“Git Bash”快捷方式上点击鼠标右键,然后选择“属性”,会弹出如下截图的提示框

我们想把默认路径修改为“E:\SD”,那我们需要操作两步:
- 将“目录”后面输入框中命令结尾部分去掉,即删掉“--cd-to-home”。
- 将“起始位置”后面的输入框中的内容修改为我们想要的默认路径“E:\SD”(注意:这个路径是根据你自己代码工程的位置而定的)
- 注意,修改的默认路径下的目录,需要先建好目录,否则无法设置。

接下来,在Git Bash中输入pwd命令测试一下。

默认下载路径已经修改完毕了。
Stable Diffusion安装
更新window显卡驱动
Nvidia显示卡建议用 Geforce Experience安装最新驱动,会顺便安装CUDA。
AMD显示卡请用 驱动程式自动侦测工具安装显示卡驱动。
Intel Arc显示卡请安装 WHQL驱动。
更新window显卡驱动是为了后续安装的顺利,我们需要更新下电脑的显卡驱动,如果最近已经更新过的,就不用更新了。
按win+R,输入devmgmt.msc,弹出下框。

NVIDIA官网下载最新驱动:https://www.nvidia.cn/Download

如果之前安装过CUDA,可以在电脑中直接升级驱动程序。
在更新完GeForce Game Ready的驱动之后,点击检查更新文件后面的更多,选择更新NVIDIA Studio 驱动程序。

下载 Stable Diffusion 代码
显卡驱动更新完毕后,下载 Stable Diffusion 代码:
git clone https://github.com/AUTOMATIC1111/stable-diffusion-webui.git
在Git Bash中粘贴上面代码,执行Stable Diffusion 代码下载。



修改 Stable Diffusion 配置
修改webui-user.bat文件,文件路径如下:
e:\sd\ 是你之前修改的git下载路径,git默认下载路径在c盘的用户目录下。
e:\sd\sdstable-diffusion-webui\webui-user.bat
使用记事本打开webui-user.bat文件,推荐使用Notepad++记事本。
在COMMANDLINE_ARGS后面添加:--no-half-vae --disable-nan-check --skip-python-version-check --force-enable-xformers --xformers
@echo off set PYTHON= set GIT= set VENV_DIR= set COMMANDLINE_ARGS=--no-half-vae --disable-nan-check --skip-python-version-check --force-enable-xformers --xformers call webui.bat
显示卡VRAM在8GB以上,将set COMMANDLINE_ARGS=替换成set COMMANDLINE_ARGS=--enable-insecure-extension-access引数。
显示卡VRAM小于等于4GB,将set COMMANDLINE_ARGS=替换成set COMMANDLINE_ARGS=--medvram --opt-split-attention --enable-insecure-extension-access引数。加上--medvram的用意是为了限制VRAM占用。
电脑RAM(不是VRAM)小于等于8GB的话改替换为set COMMANDLINE_ARGS=--lowvram --opt-split-attention --enable-insecure-extension-access引数。
注意使用--lowvram引数会让高阶显示卡算图变很慢。
(下面的不加也可以)
加上--xformers可进一步减少VRAM占用,只支援Nvidia显示卡。加入--no-half-vae减少使用VAE算出黑图的机率。
加上--listen引数再开放防火墙7860通讯埠,即可用区域网路其他电脑的浏览器存取WebUI。
加上--share引数则会产生一组Gradio网址,让你可以从外部网路或手机使用WebUI。网址72小时后过期。
Windows 为 Git 客户端配置代理
首先下载Clash for Windows
打开Git客户端Git Bash ,输入下面的内容,设置本机代理。
git config --global https.proxy http://127.0.0.1:7890 git config --global https.proxy https://127.0.0.1:7890
设置完毕后,输入 git config --list | grep proxy 命令查看一下设置是否生效。

如果你想关闭代理或者更换其它端口,下面是关闭本机代理的方法。
git config --global --unset http.proxy git config --global --unset https.proxy
设置pip
两个下载源任选其一,推荐设置阿里下载源。设置pip代理路径:C:\Users\你的用户目录\AppData\Roaming\pip\pip.ini
设置阿里pip下载源
pip config set global.index-url https://mirrors.aliyun.com/pypi/simple pip config set install.trusted-host mirrors.aliyun.com
设置清华大学pip下载源
pip config set global.index-url https://pypi.tuna.tsinghua.edu.cn/simple/ pip config set install.trusted-host pypi.tuna.tsinghua.edu.cn
手工更换下载源
首先在 windows 当前用户的目录下,创建一个 pip 文件夹,然后创建一个pip.ini文件,修改文件内容为如下;
[global] index-url = http://mirrors.aliyun.com/pypi/simple/ [install] trusted-host=mirrors.aliyun.com
记得一定是pip.ini,新建一个txt记事本,然后在文件夹选项查看文件扩展名,取消勾选隐藏已知文件类型的扩展名,然后将txt文件的后缀修改为ini即可。

升级pip
在cmd命令行中,输入
python.exe -m pip install --upgrade pip

查看索引:https://mirrors.aliyun.com/pypi/simple
已满足要求: c:\users\b7738\appdata\local\programs\python\python311\lib\site-packages 中的 pip (23.2.1)
安装xformers
如果没有安装xformers 会报错 No module 'xformers'. Proceeding without it.
什么是“xformers”模块?
该模块xformers能对GPU有一定优化,加快了出图的速度。
Xformers 应该是社区目前知名度最高的优化加速方案了,名字 Xformers 指的是该库将各种transformer架构的模型囊括其中。该库仅适用于NVIDIA 显卡,特点是加速图片生成并降低显存占用,代价是输出图像不稳定,有可能比不开Xformers略差。
xformers可以大大节省AI图片生成时间,节省GPU缓存!有xformer可以给你使用stable-diffusion软件时,节省大量时间和显存,时间就是生命,时间能省就是增加生命的时间!
例如:
xformers没有开启的话,会使的AI图片的生成时间变长,GPU显存占用量变大,如果你有100GB的显存(一张4090显卡只有24GB显存),那么不用xformers也无所谓了。
使用git安装xformers
pip install xformers==0.0.16
在webui-user.bat文件这添加一行:
set COMMANDLINE_ARGS=--xformers

如果还是报错,请检查代理环境。
安装CUDA
NVIDIA® CUDA® 工具包提供了开发环境,可供创建经 GPU 加速的高性能应用。借助 CUDA 工具包,您可以在经 GPU 加速的嵌入式系统、台式工作站、企业数据中心、基于云的平台和 HPC 超级计算机中开发、优化和部署应用。此工具包中包含多个 GPU 加速库、多种调试和优化工具、一个 C/C++ 编译器以及一个用于部署应用的运行环境库。
借助多 GPU 配置中用于分布式计算的多项内置功能,科学家和研究人员能够开发出可从单个 GPU 工作站扩展到配置数千个 GPU 的云端设施的应用。
CUDA是NVIDIA公司为图形处理单元(GPU)上的通用计算而开发的并行计算平台和编程模型。借助 CUDA,开发人员可以利用 GPU 的强大功能来显着加快计算应用程序的速度。
在CMD命令提示符中执行:nvidia-smi,查看本机适合的cuda version版本。

查看右上角的CUDA Version 适合安装的版本是12.1
CUDA下载地址:https://developer.nvidia.com/cuda-toolkit-archive
找到对应的版本,下载安装。
例如:CUDA12.1

操作系统选择Windows,架构默认x86_64,操作系统版本选择你的,Windows10选择10,Windows11选择11。
安装文件,local的是离线安装包,3.1G,network是网络安装包。建议下载离线安装包。

下载完毕后,点击默认安装即可。



下载Stable Diffusion大模型
Stable Diffusion大模型下载网站:https://civitai.com/
如果网站无法打开,需要挂代理访问。
国风3大模型:https://civitai.com/models/10415/3-guofeng3
下载后,存放路径:stable-diffusion-webui\models\Stable-diffusion

大模型下载完毕后,启动Stable Diffusion
启动Stable Diffusion
stable-diffusion-webui目录下,点击webui-user.bat文件。

启动webui-user.bat后,自动下载部分依赖并等待安装完成!
安装过程中一定要打开外网环境,否则会提示下载失败,无法进行下一步安装!

安装过程因个人电脑以及网速原因,时间在半小时到一小时左右。安装完毕后,会在浏览器中弹出Stable Diffusion页面。

Stable Diffusion界面访问地址:http://127.0.0.1:7860/
此时不要关闭命令提示符窗口,Stable Diffusion界面访问信息会实时反馈到命令提示符窗口中。
到这里 Windows10/11 Stable Diffusion 安装教程 就已经结束了!开启你的Stable Diffusion梦幻之旅了!拥抱AI,拥抱未来!
人类创造科技,AI改变未来!