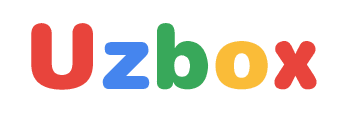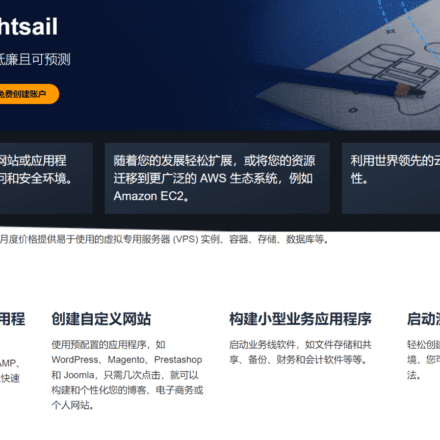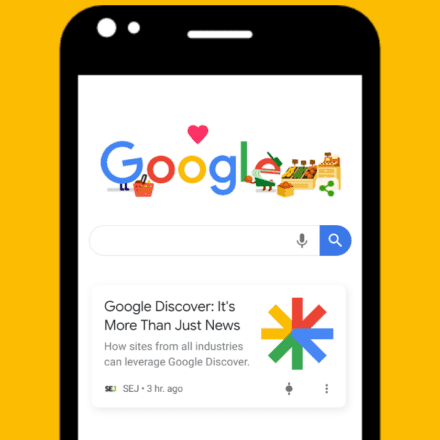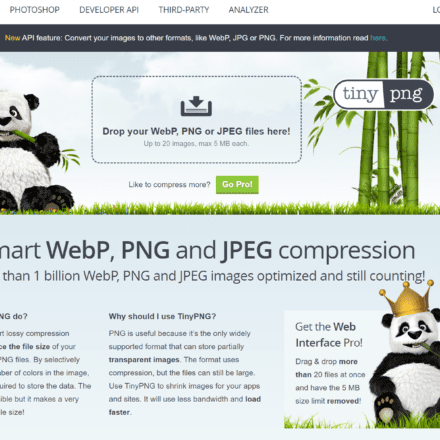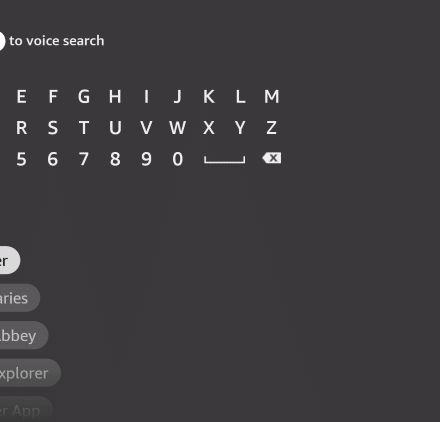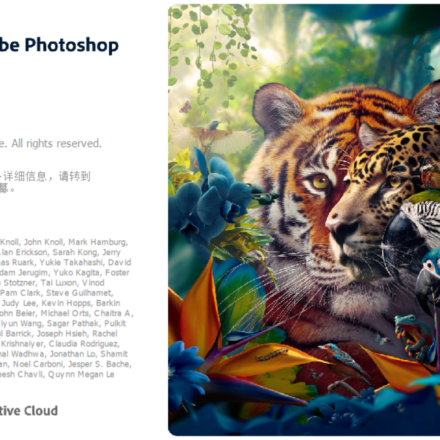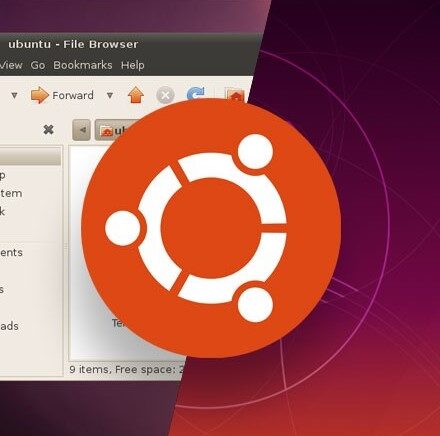VM虚拟机安装win11
vm虚拟机安装win11 Win11 怎么在虚拟机安装?如何在虚拟机中安装 Win11系统?接下来给大家说一下VM虚拟机安装win11方法。
众所周知,Windows11 限制了安装机型的主板和CPU,如果你的主板不支持TPM2.0或者的你的CPU型号老旧是无法进行Windows11的安装的,那么在虚拟机上安装是否可以成功安装呢?跟着我,一步一步操作。
Windows11 官方镜像下载
vm虚拟机安装win11 之前,首先你要下载Windows11的官方安装文件,就是ISO文件。微软官网或者MSDN下载Windows11
当前版本:Windows 11 2022 Version 22H2
微软官方 Windows11下载地址:https://www.microsoft.com/en-us/software-download/windows11
也可以在mutaz中下载,Mutaz.net 是一个软件下载网站,提供适用于 Windows、Mac、Android 的设备软件。本网站无需注册。需要Google翻译,才可以正常访问,英文的软件下载网站。
创建虚拟机
vm虚拟机安装win11 在 VMware Workstation 16 Pro 中创建一个虚拟机,目前虚拟机还未支持 Windows11 的安装。
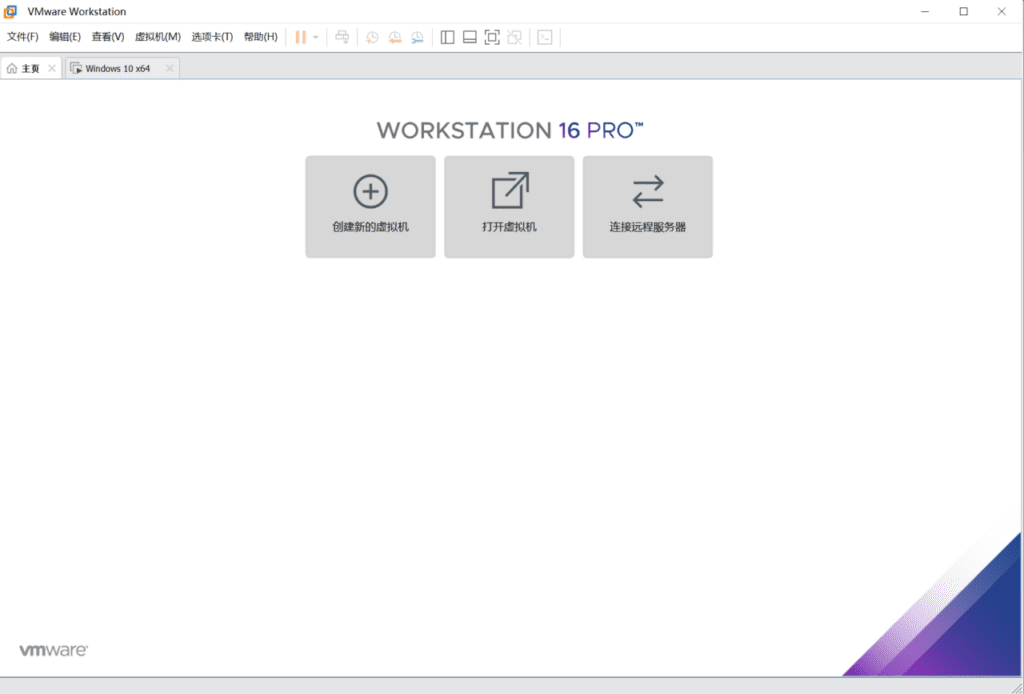
点击创建新的虚拟机,选择典型配置,下一步进行虚拟机安装。
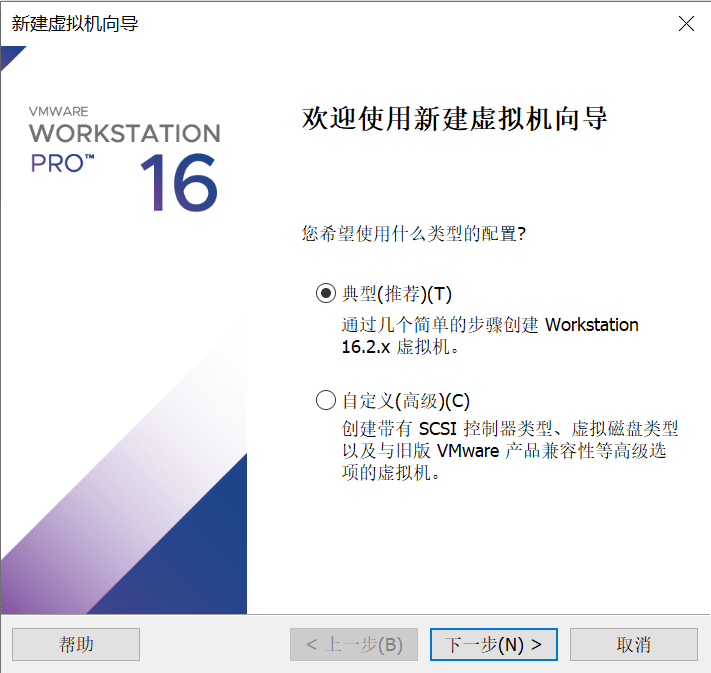
在选择操作系统这一步,选择稍后安装操作系统,目前VM还不支持Windows11
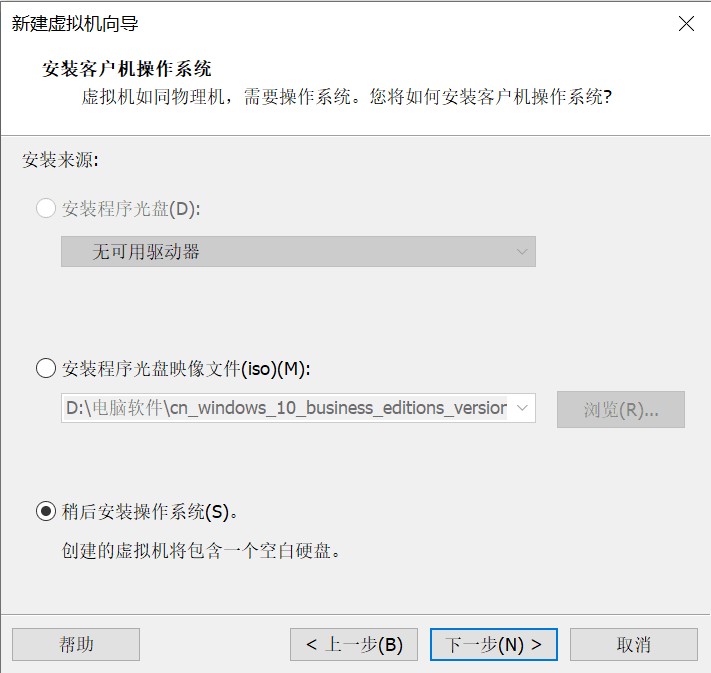
选择客户操作系统这一步,选择Windows 10 x64 这个版本是最接近Windows11的,可以兼容使用。
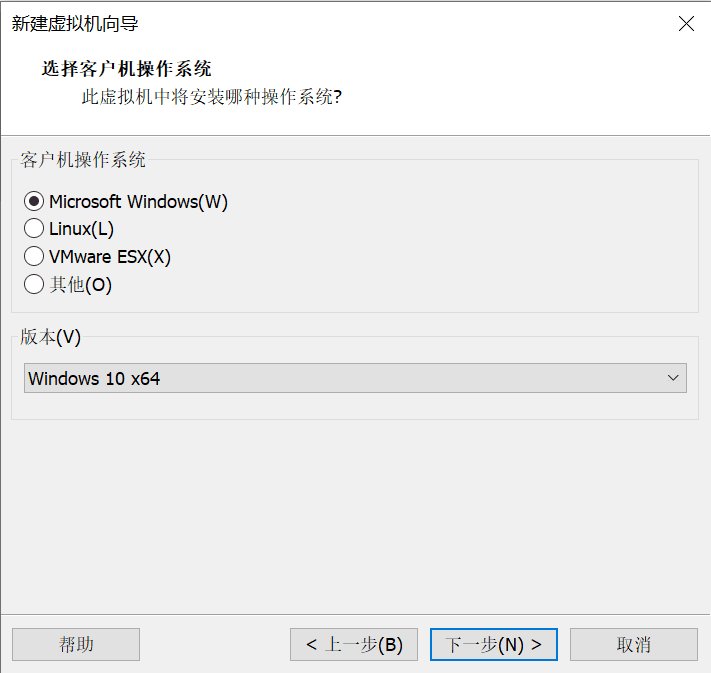
虚拟机名称自定义填写,例如Windows 11 x64,虚拟机保存位置选择一个较大的硬盘即可。
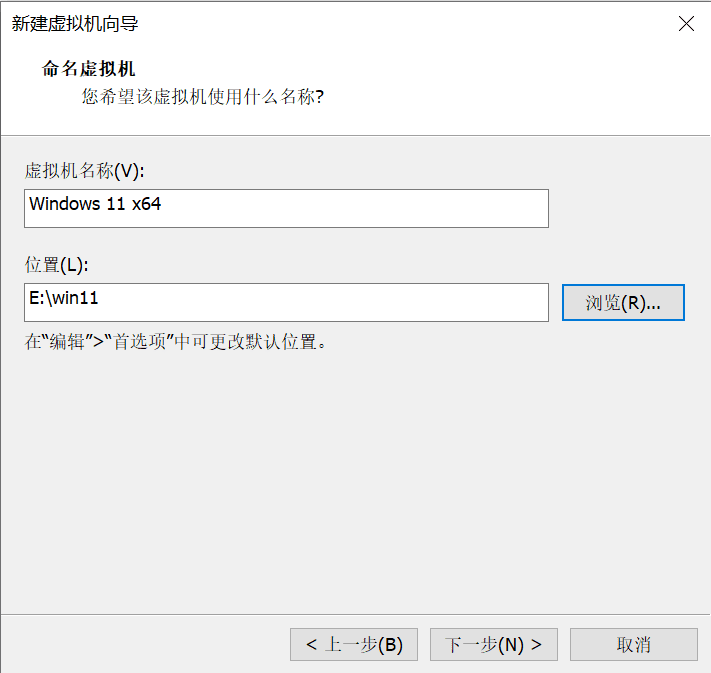
自定义磁盘大小,建议60G,这个空间大的可以填写大一些,VM虚拟机大小是实际占空间多少而决定的,设置高一些,免去了日后扩充硬盘的步骤。下面选择将虚拟磁盘存储为单个文件,这个选择因人而异,个人比较喜欢单个文件存放,多个文件存放,会降低大容量磁盘的性能。
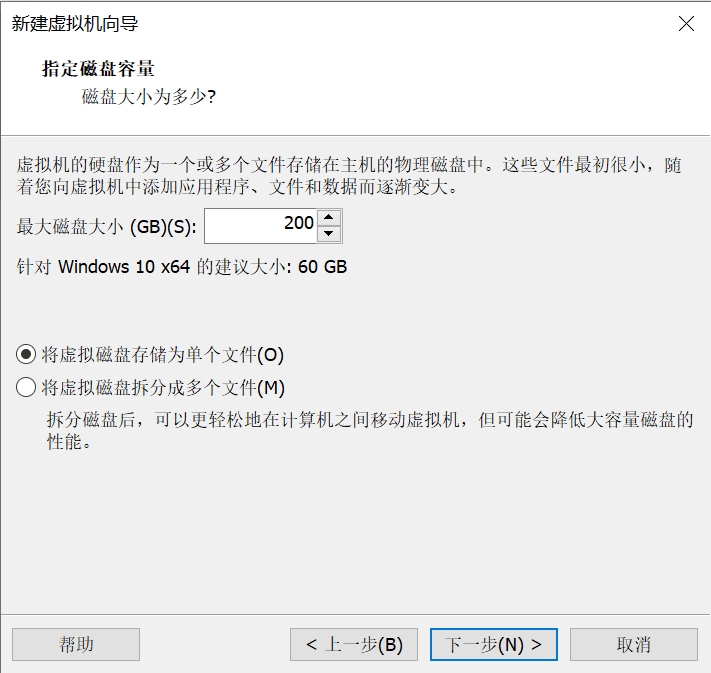
内存建议调高一些,Windows11 应该是比较吃内存。CPU可以自己分配。默认是2个CPU核心。安装的是win11所以最少4G以上的内存 建议4-16G 都可以,具体看自身情况而定
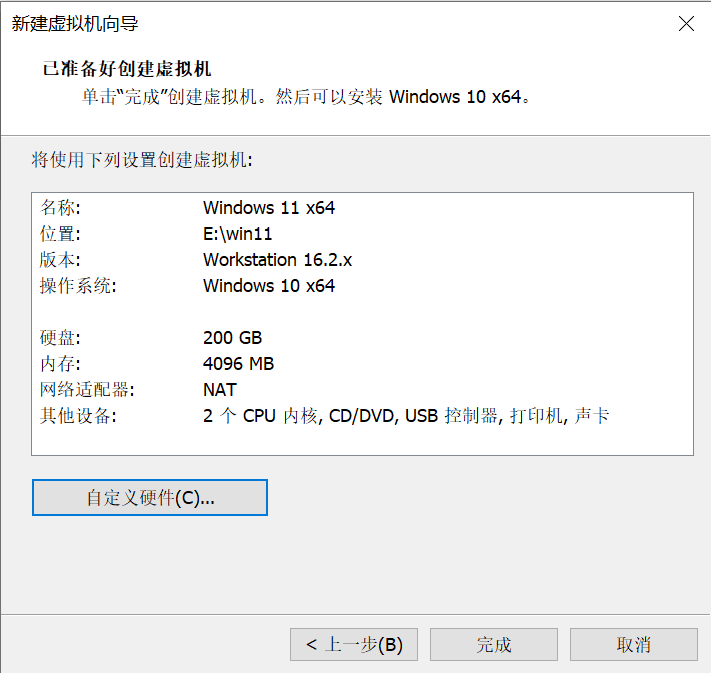
点击完成后,虚拟机就已经创建完毕了,接下来进行Windows11的系统安装。
VMware 虚拟机安装 Windows11
在虚拟机界面点击CD/DVD(SATA),会弹出虚拟机设置,点击CD/DVD(SATA),连接选择使用ISO映像文件,浏览电脑,选择你之前下载的win11的映像文件。选择完毕后,点击确认。
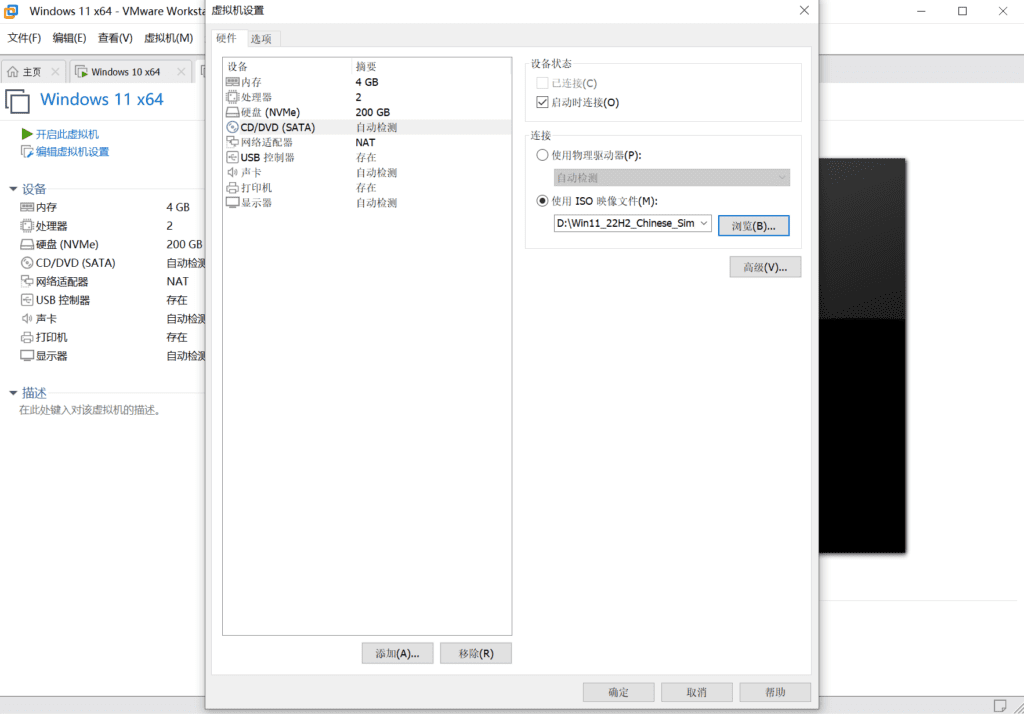
这时候虚拟机还是关闭的,点击开启此虚拟机,进入win11安装模式。
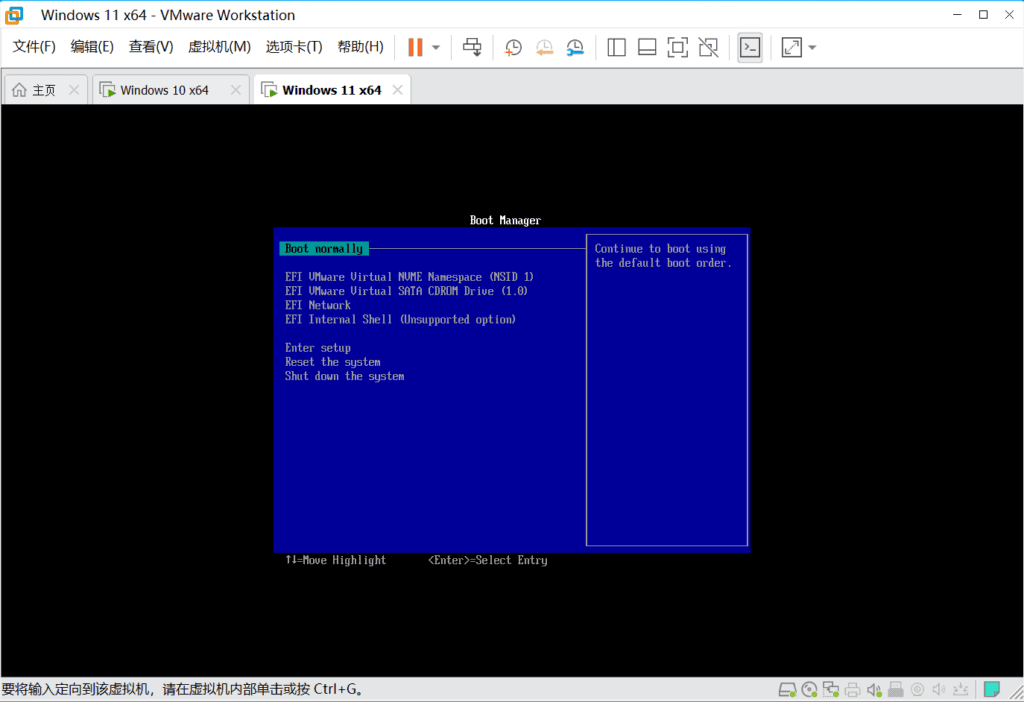
选择 EFI VMware Virtual SATA CDROM Drive(1.0)
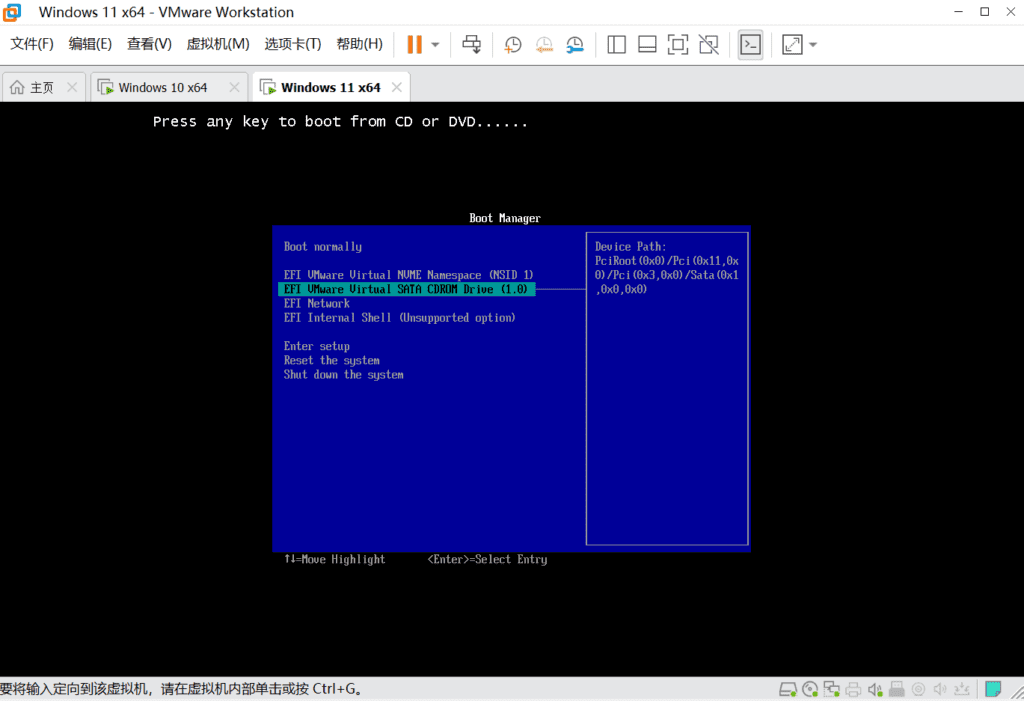
如果你的电脑支持Windows11的安装,接下来将进入到windows11安装界面。
如果此时你的电脑不支持Windows11的安装,将卡在这一步,无法进行安装,如何能继续安装下去呢?
虚拟机使用U盘安装win11可以参考这篇文章:老旧电脑安装win11 22H2 只需一个U盘
首先你需要创建一个U盘启动盘,然后在虚拟机中进行U盘启动。
VMware虚拟机设置U盘启动
准备好Windows11的U盘启动盘,将U盘插入电脑中,然后选择连接的虚拟机,选择Windows11 x64,然后确定。
注意:Windows11 x64是你创建的win11虚拟机的名称。你需要将U盘连接到你创建的虚拟机上才可以。
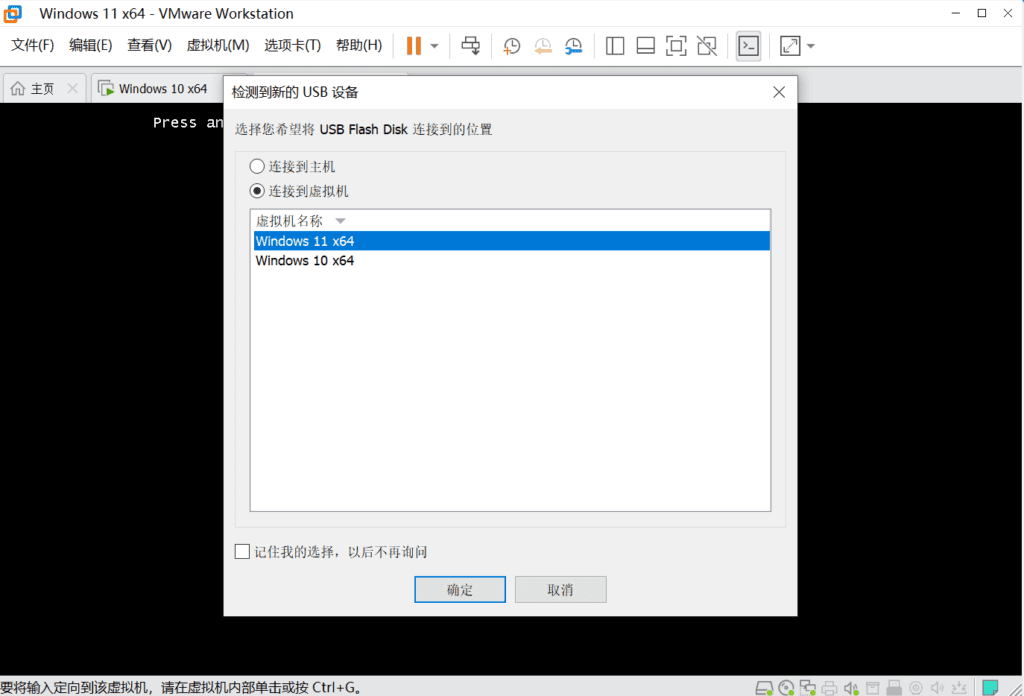
然后关闭虚拟机,在CD/DVD(SATA)中将设置恢复默认,不指定ISO映像文件。
重新启动虚拟机,虚拟机会自动连接到U盘进行启动。之后进入到Windows11安装步骤。
注意:如果你的电脑在启动虚拟机后,无法自动连接到U盘,或者提示权限不够,可以关闭VM软件,然后使用管理员模式运行VM软件。
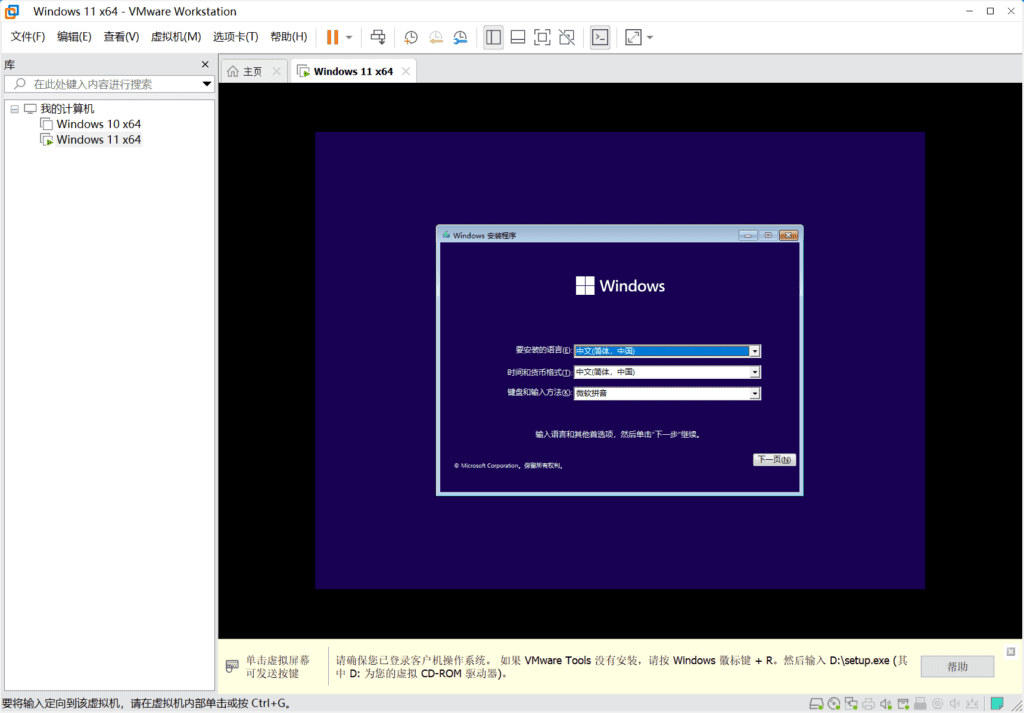
默认选择语言为中文后,点击下一步,在激活Windows选项中,点击我没有产品密钥,进行无密钥安装,安装之后后再激活系统。
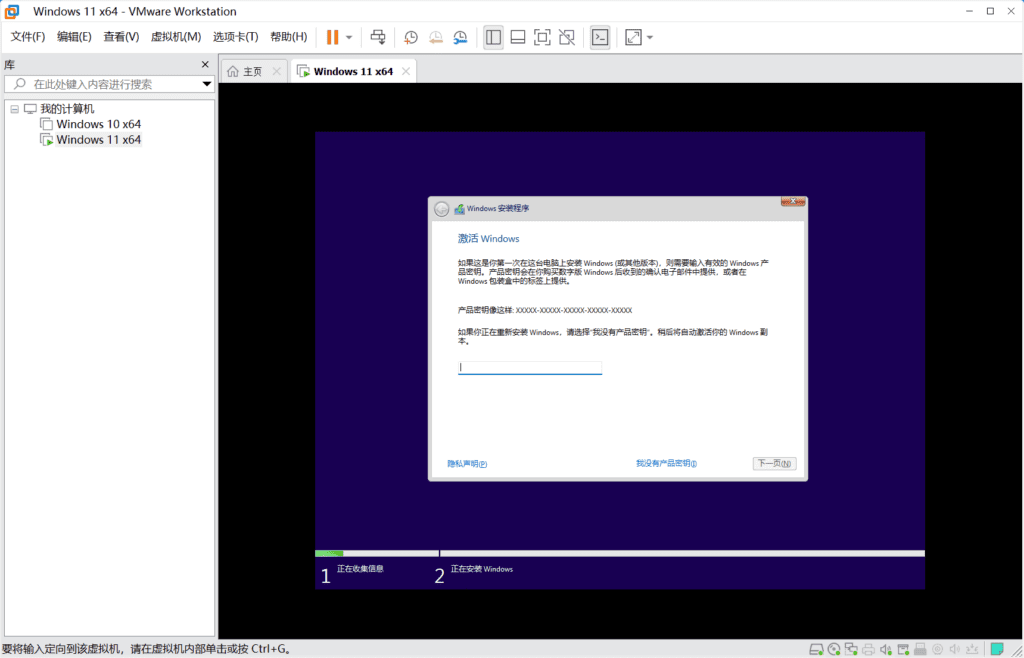
建议安装window11的专业版,专业版功能多一些,你也可以选择安装家庭版或教育版。
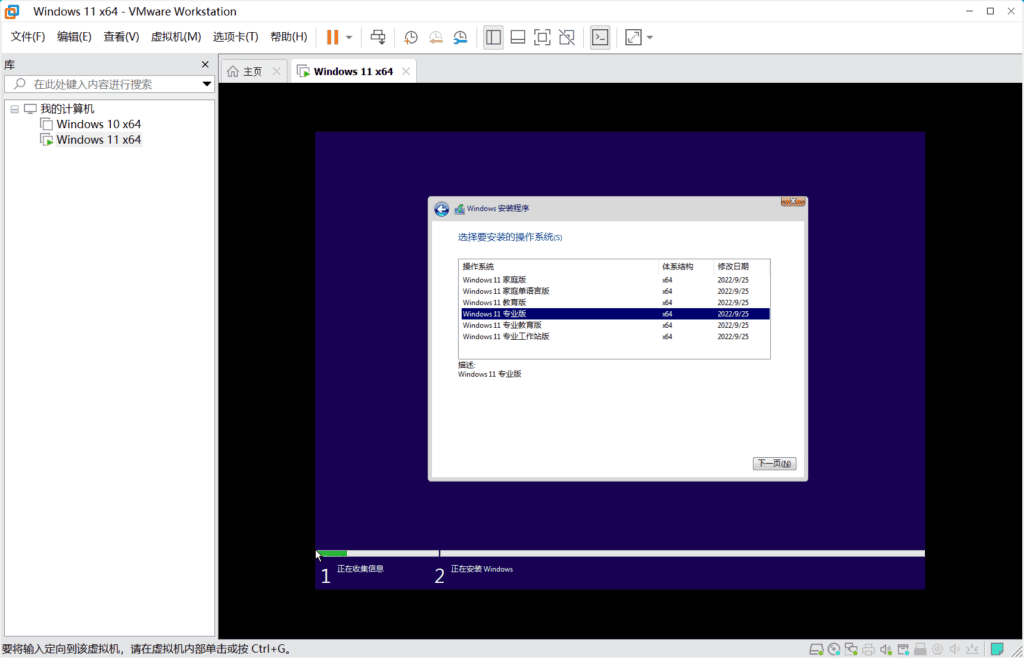
选择仅安装Windows,无需升级,在磁盘分区界面中点击新建,建立磁盘分区。
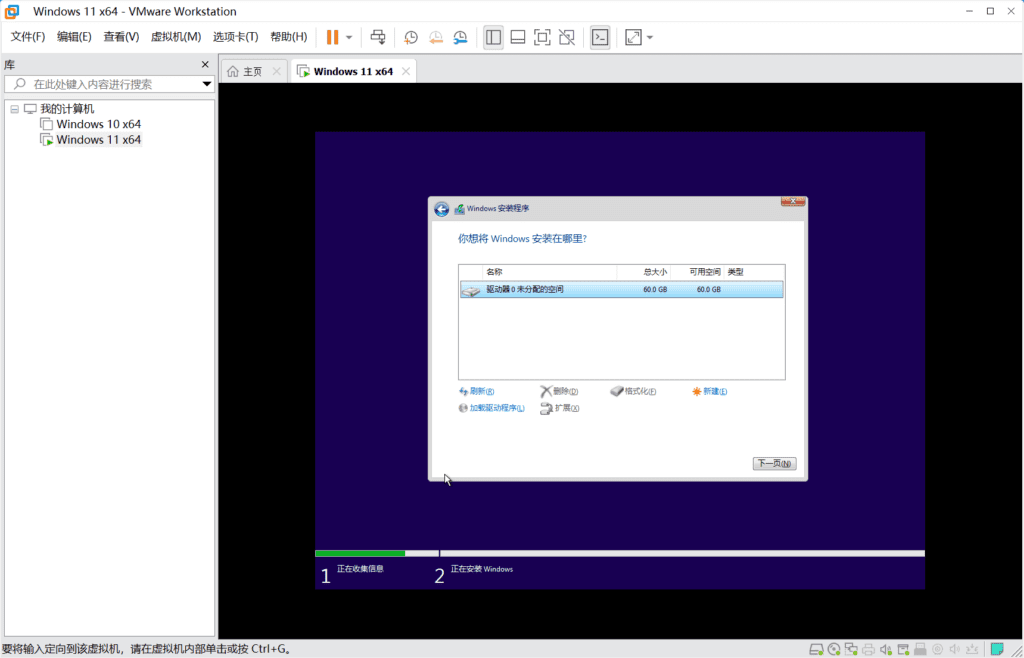
选择主分区进行安装。下一步之后慢慢等待就可以了。
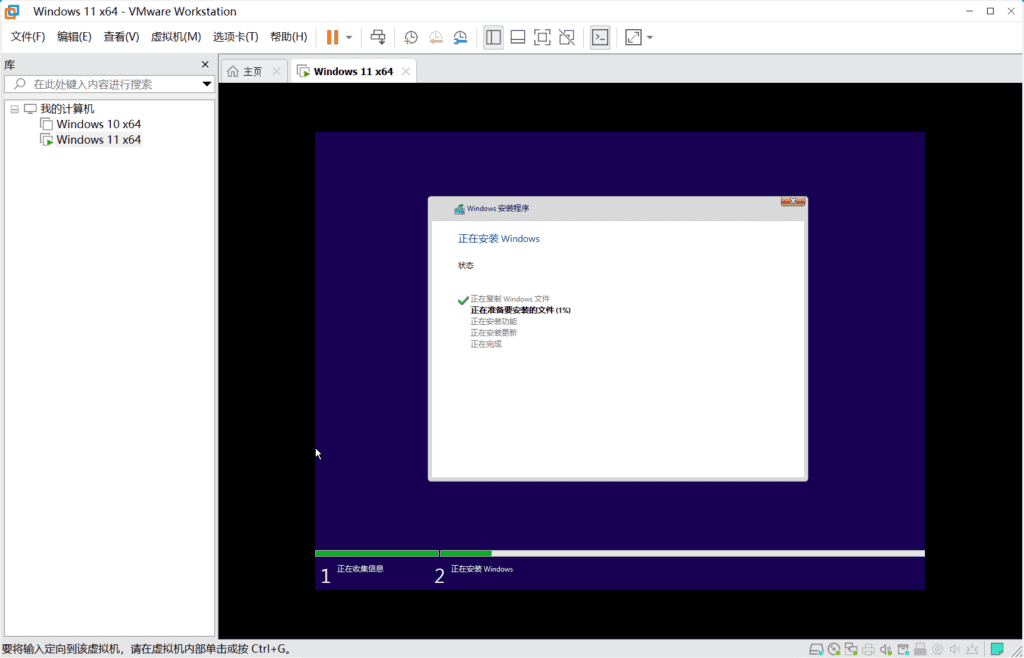
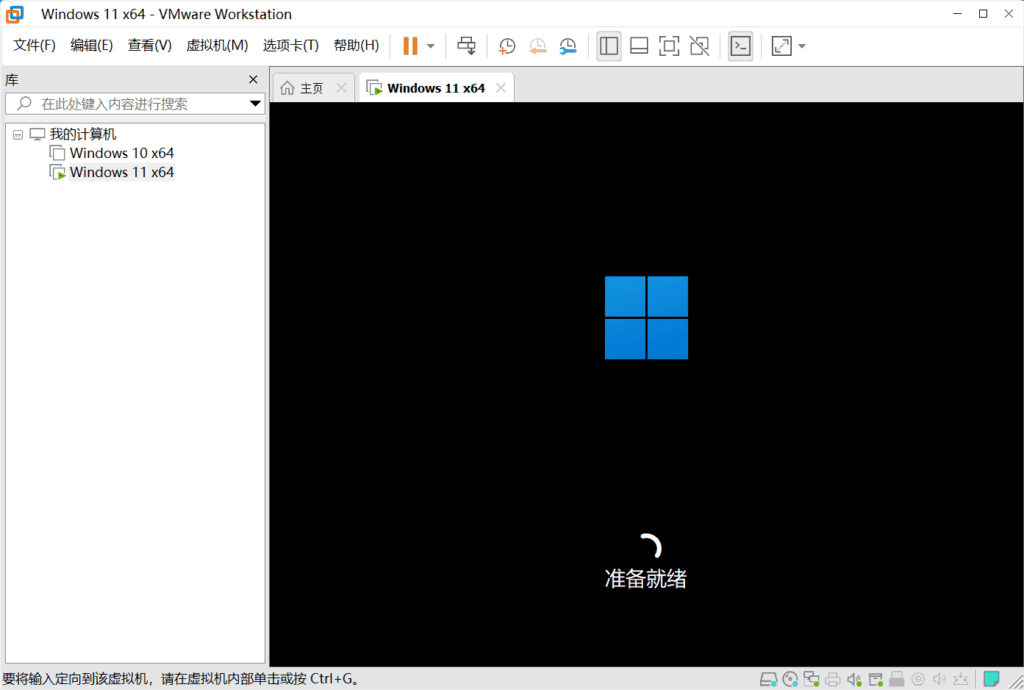
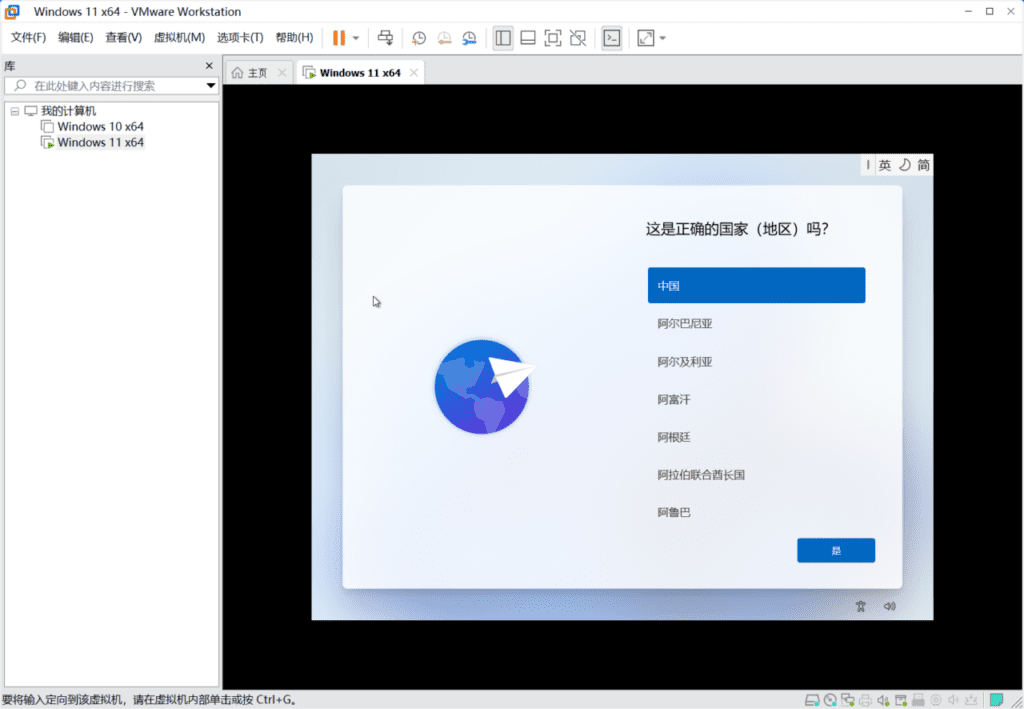
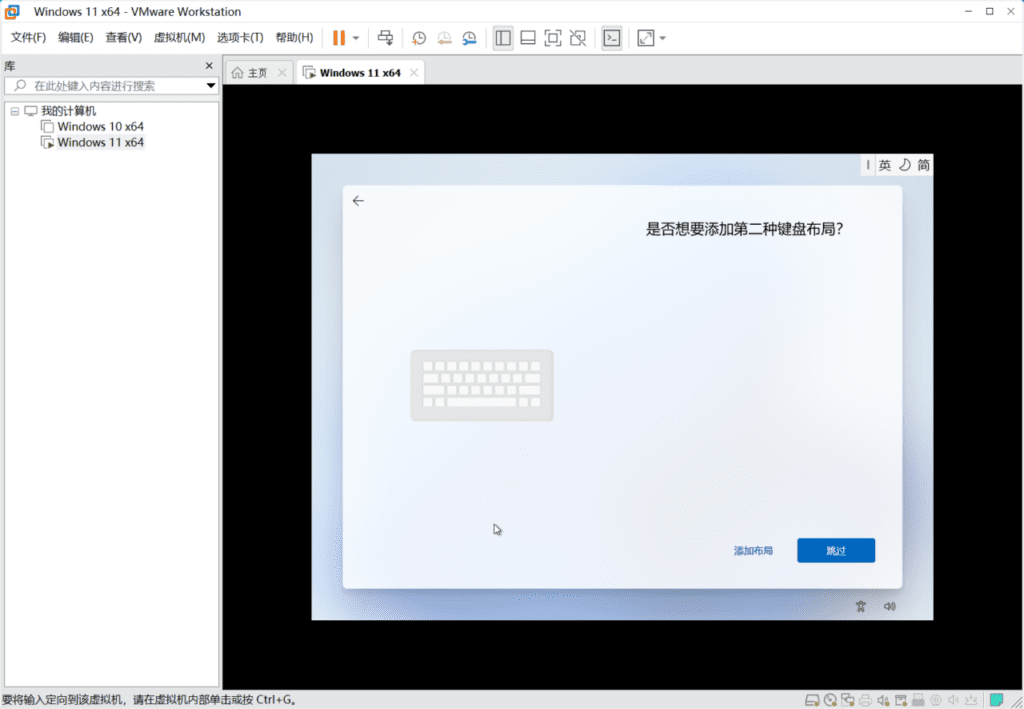
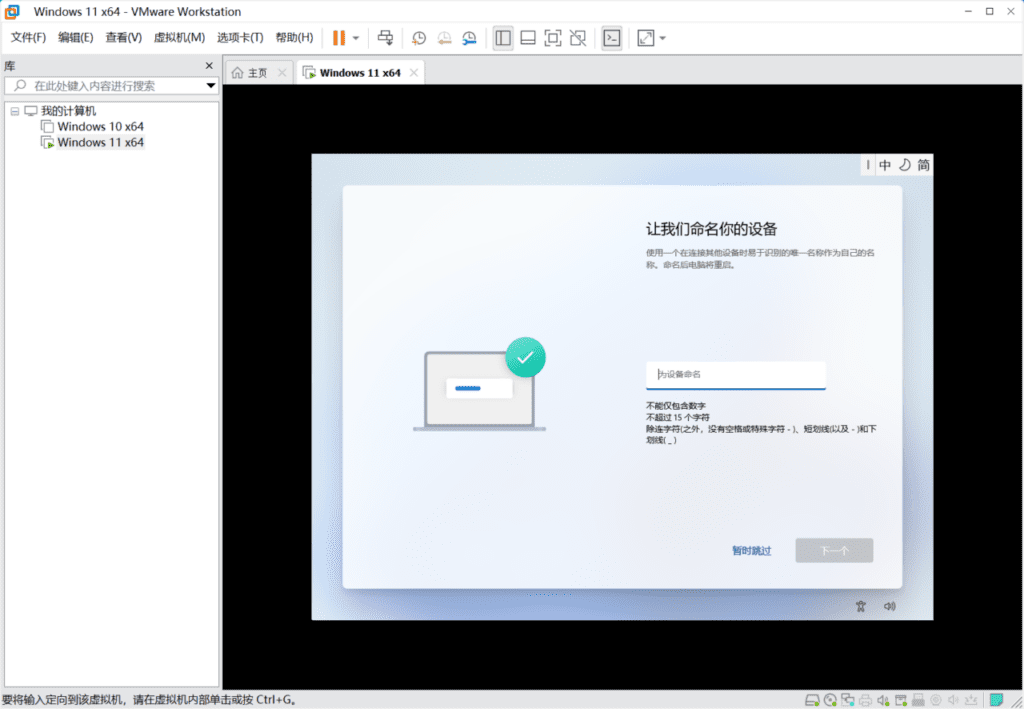
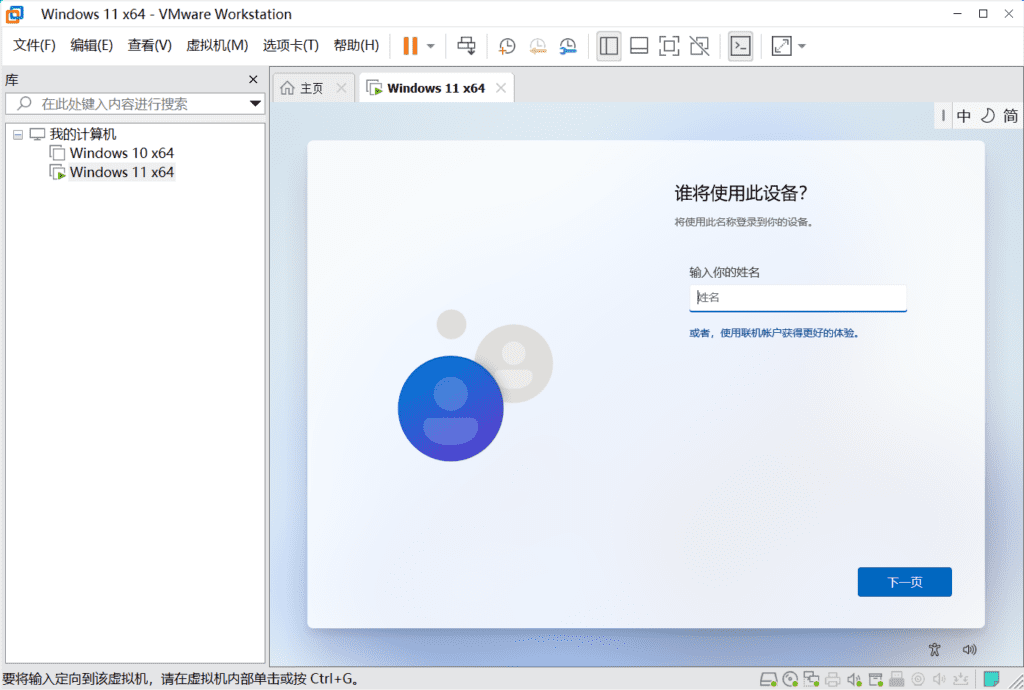
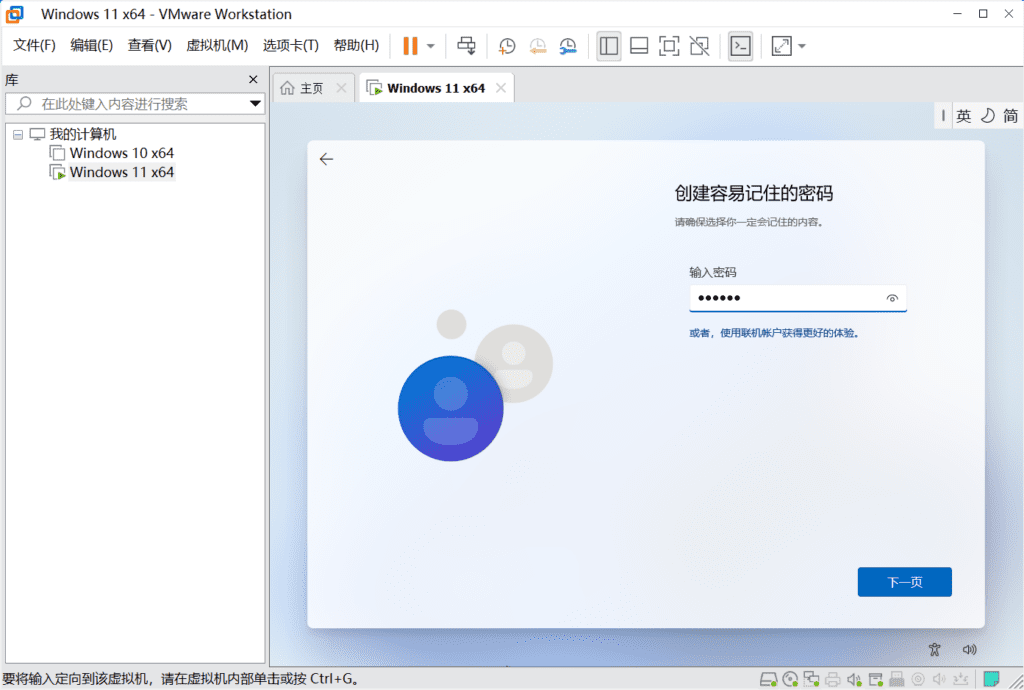
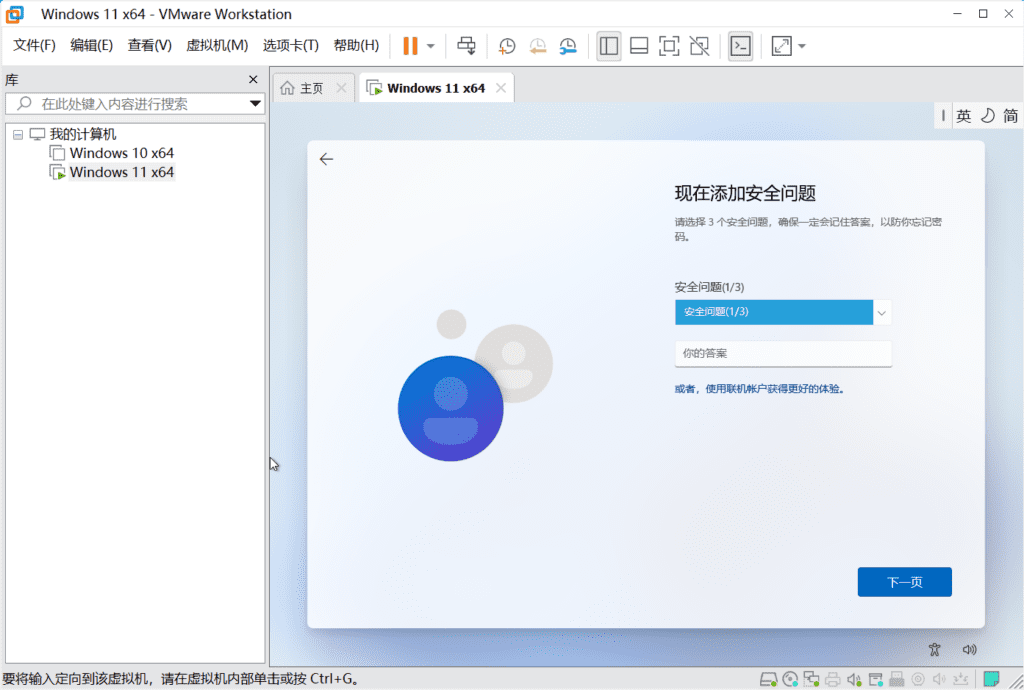
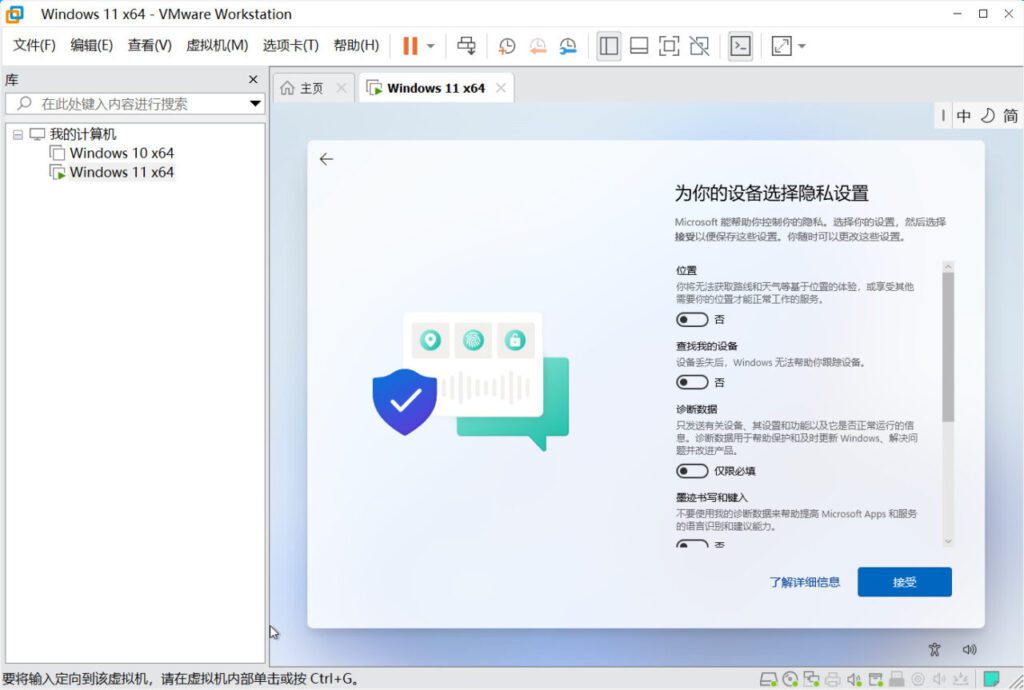
将设备选择隐私设置全部关闭,然后点击接受后,Windows11的安装已经全部完毕了,接着耐心等待进入系统就可以了。
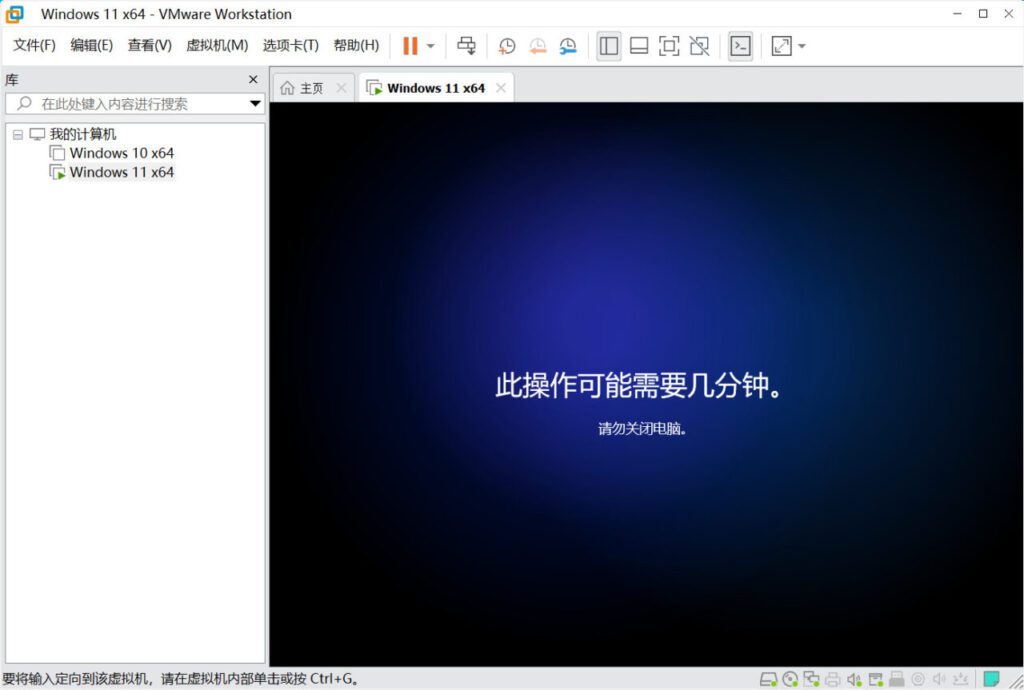
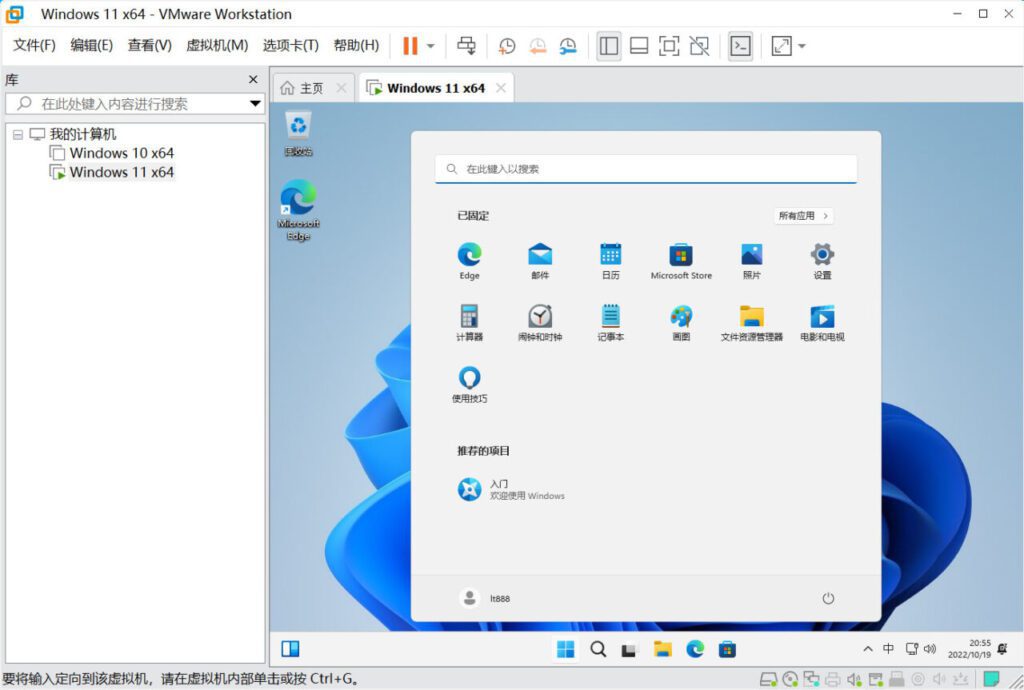
安装完成之后如果卡顿的话,需要安装一个VMware Tools工具
在虚拟机菜单中点击VMware Tools 安装即可。